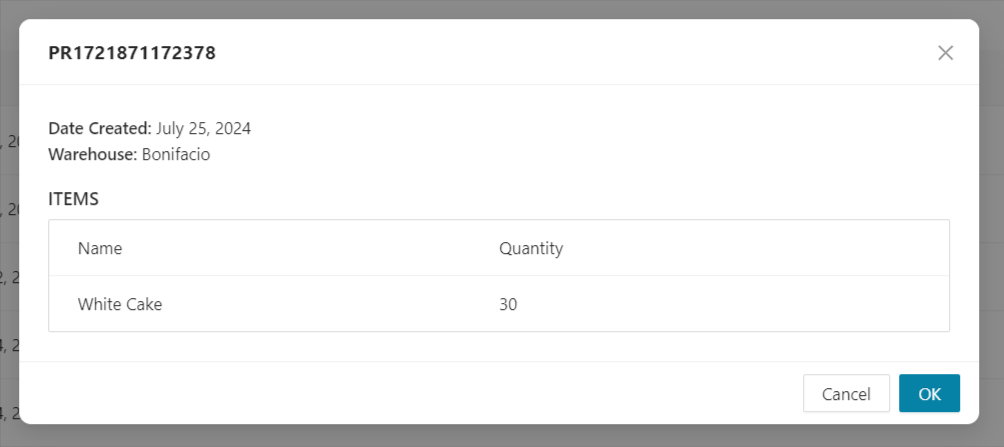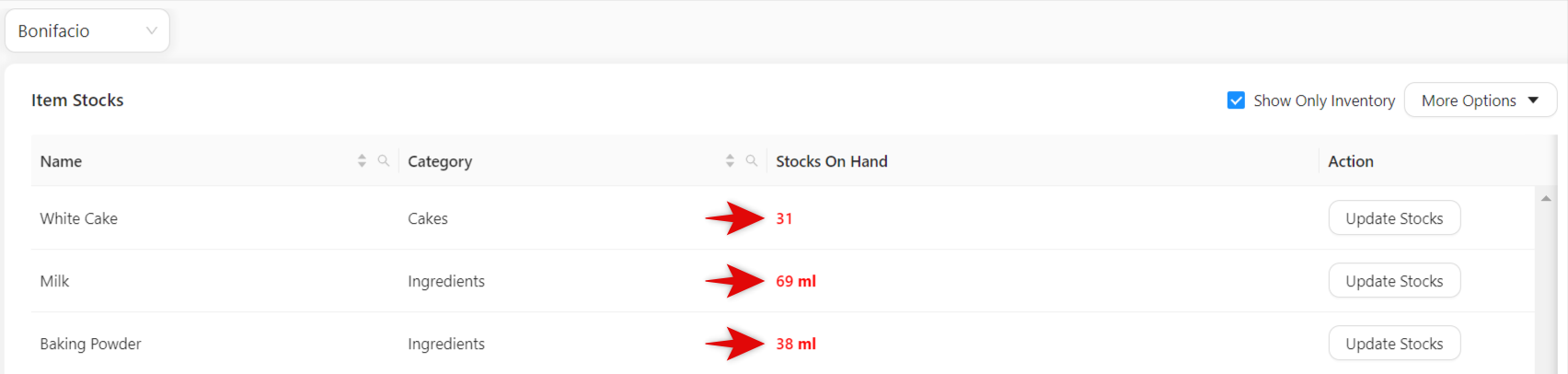Production inventory is the collection of supplies and materials used to create products. It includes items at various stages of production, from raw materials to finished goods. KaHero's production feature allows users to effectively track and manage this inventory throughout the process.
You can access your production inventory from the Back Office.
Add Production in the Back Office
Steps on how to add production in the Back Office
Here is a detailed step-by-step guide on how to add production in your composite item in the Back Office.
Step 1: Enabling Inventory Management on KaHero POS
To use Production, you must first enable the Inventory Management feature on KaHero POS. You can skip this step if you've already enabled it.
Let's get started:
- Tap the Navigation icon on the upper left on your screen.
- Swipe down until you see the Settings category and Features. You can also use the search bar and type 'Features'.
- Tap Features.
Redirecting to Features screen
- Tap Inventory Management to enable the feature.
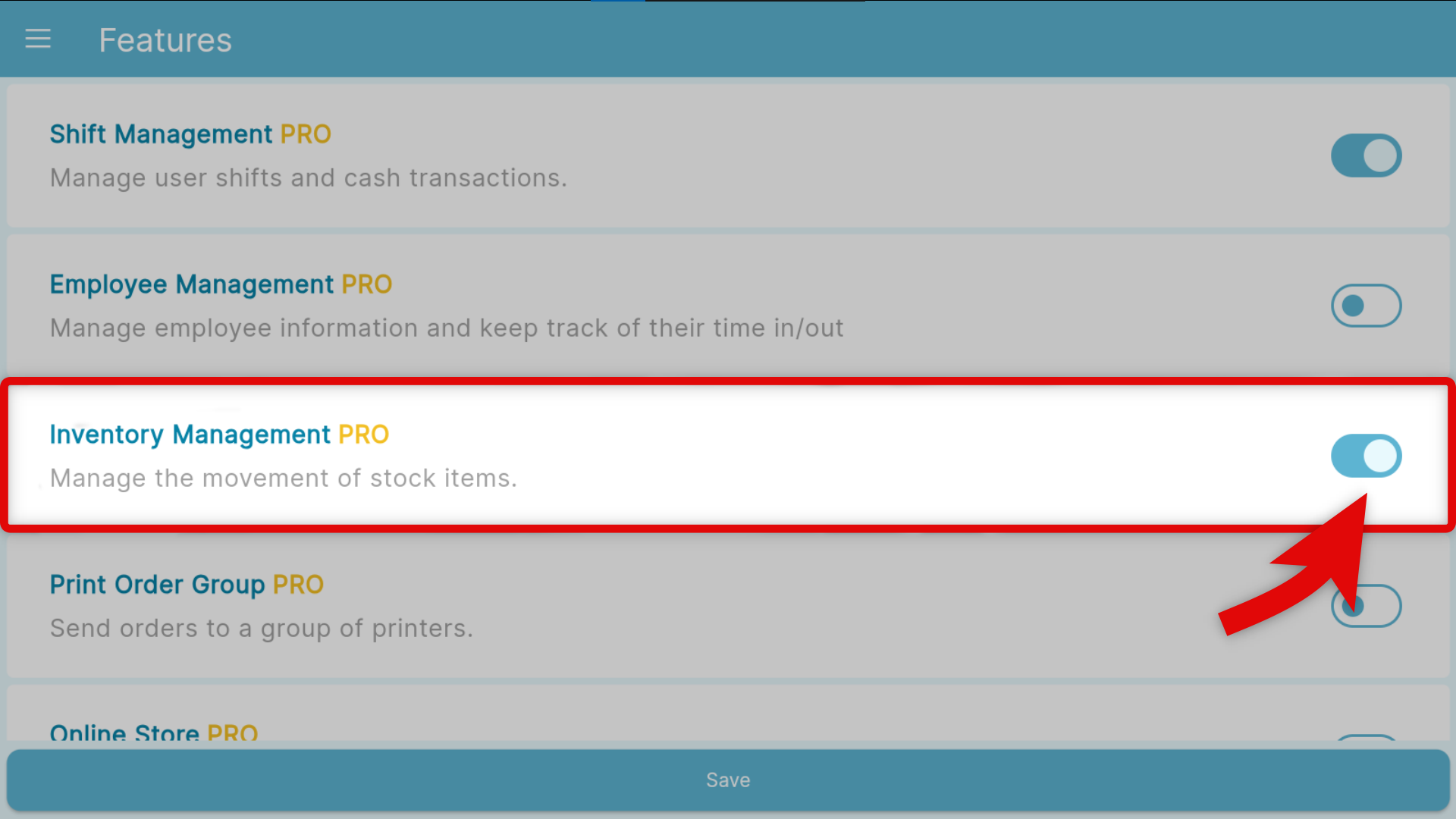
Step 2: Adding Raw Materials
Before adding Production, ensure that all your ingredients have been added under your Item. Skip this step if you've already done it.
Let's get started:
- Access the Back Office by tapping the Navigation icon, scrolling down to Back Office, or using the search bar within the app. You can also use this direct link: https://app.kahero.co/.
Redirecting to Back Office
- On the Navigation Menu, click or hover the tag icon or Listings > Items.
Redirecting to Item Listings
- Click New Items button on the upper right of your screen. A pop-up window will appear.
New Items pop-up window
- Under the Add Item window, fill up the following details for your ingredient.
Filling up details for an ingredient
- Once done, click Save.
- Repeat number 3 to 5 until you've finished adding your ingredients.
Step 3: Making a Composite Item
After putting all your ingredients in the Back Office, you can now add them to your desired composite item.
If you haven't added your composite item yet, follow this step. You can skip this if you've already added it.
Let's get started:
- Click New Items button on the upper right of your screen. A pop-up window will appear.
New Items pop-up window
- Under the Add Item window, fill up the following details for your composite item.
Making a composite item
Step 4: Adding Ingredients to your Item
Now, you can add your ingredients to your composite item for production.
You can add your ingredients after inputting your item details in the Add Item pop-up window, or you can click the pencil icon to edit if you've already added your item.
Let's get started:
- Click on the Item Ingredients tab.
Opening Ingredients tab
- Click Add Ingredients. A pop-up window will then appear.
- Under the Add Item Ingredient window, you can...
Quantity - Input how much you need to make one (1) item (ex. White Cake will need 2 eggs).
Adding ingredients
- Click Save to save your changes.
- Repeat number 2 to 4 until you've finished adding your ingredients.
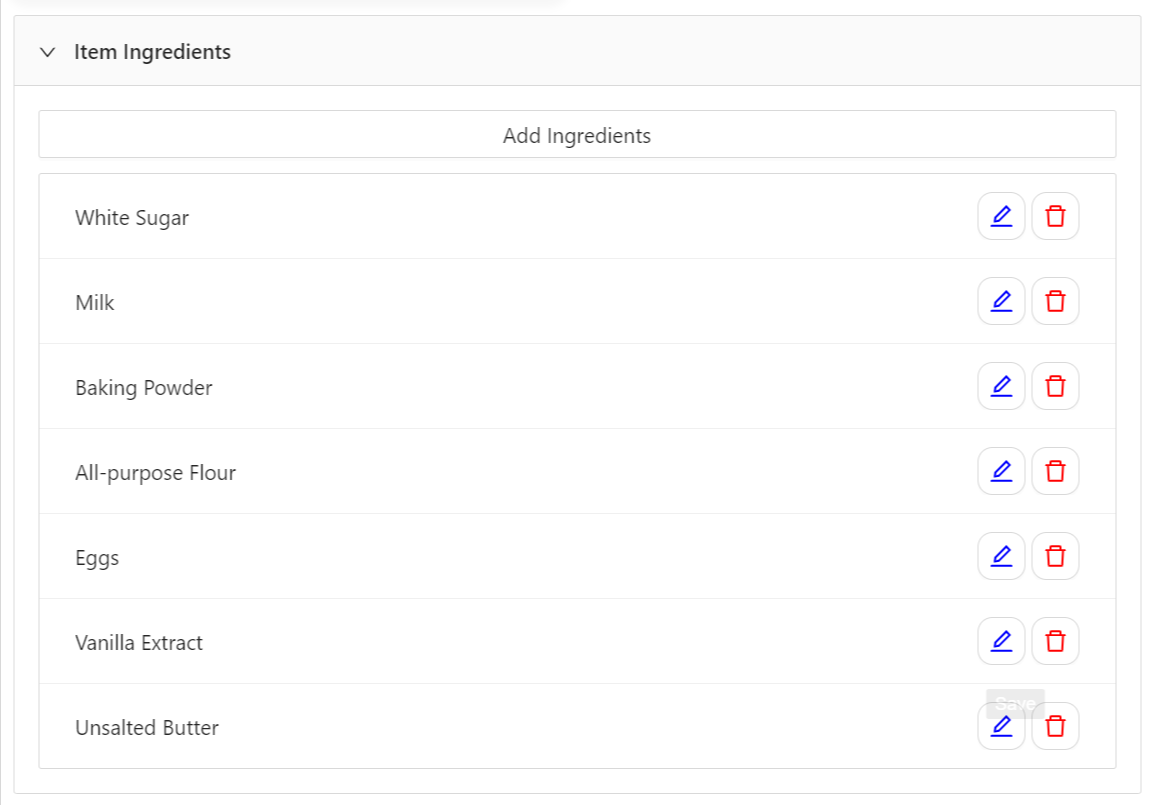
- Click Save.
Step 5: Adding Composite item to Production
You can now add your composite item along with their ingredients to production.
Let's get started:
- Click or hover the box icon or Inventory Management > Production.
Redirecting to Production
- Click Add Production on the upper right of your screen. A pop-up window will then appear.
Add Production pop-up window
- Inside the Add Production window, you can...
B. Warehouse - Choose a warehouse where you want your ingredient stocks deducted and your stock items added; the warehouses must be the same.
C. Add Item - Click to add the item.
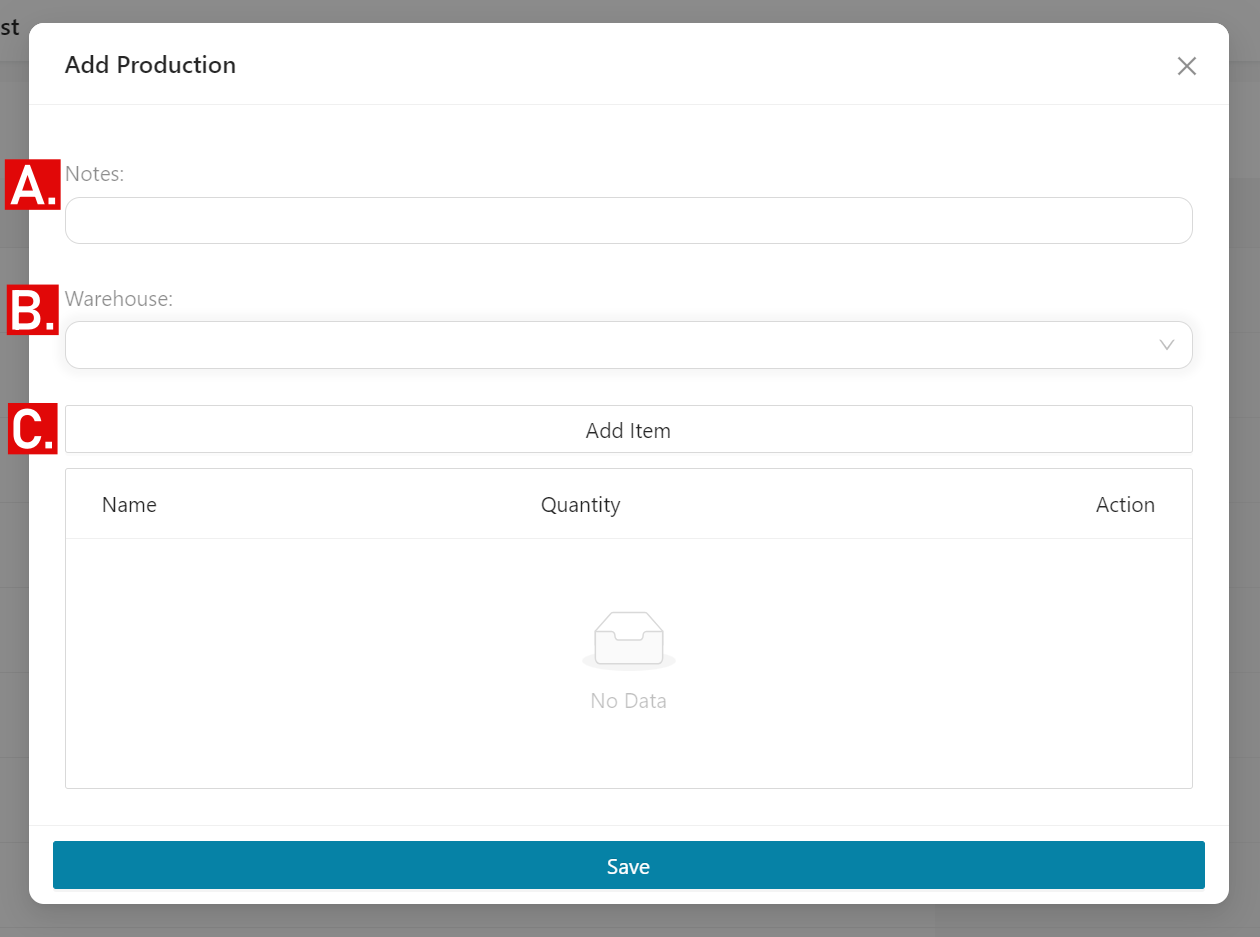
- Once done inputting the following details, click Add Item. A pop-up window will then appear.
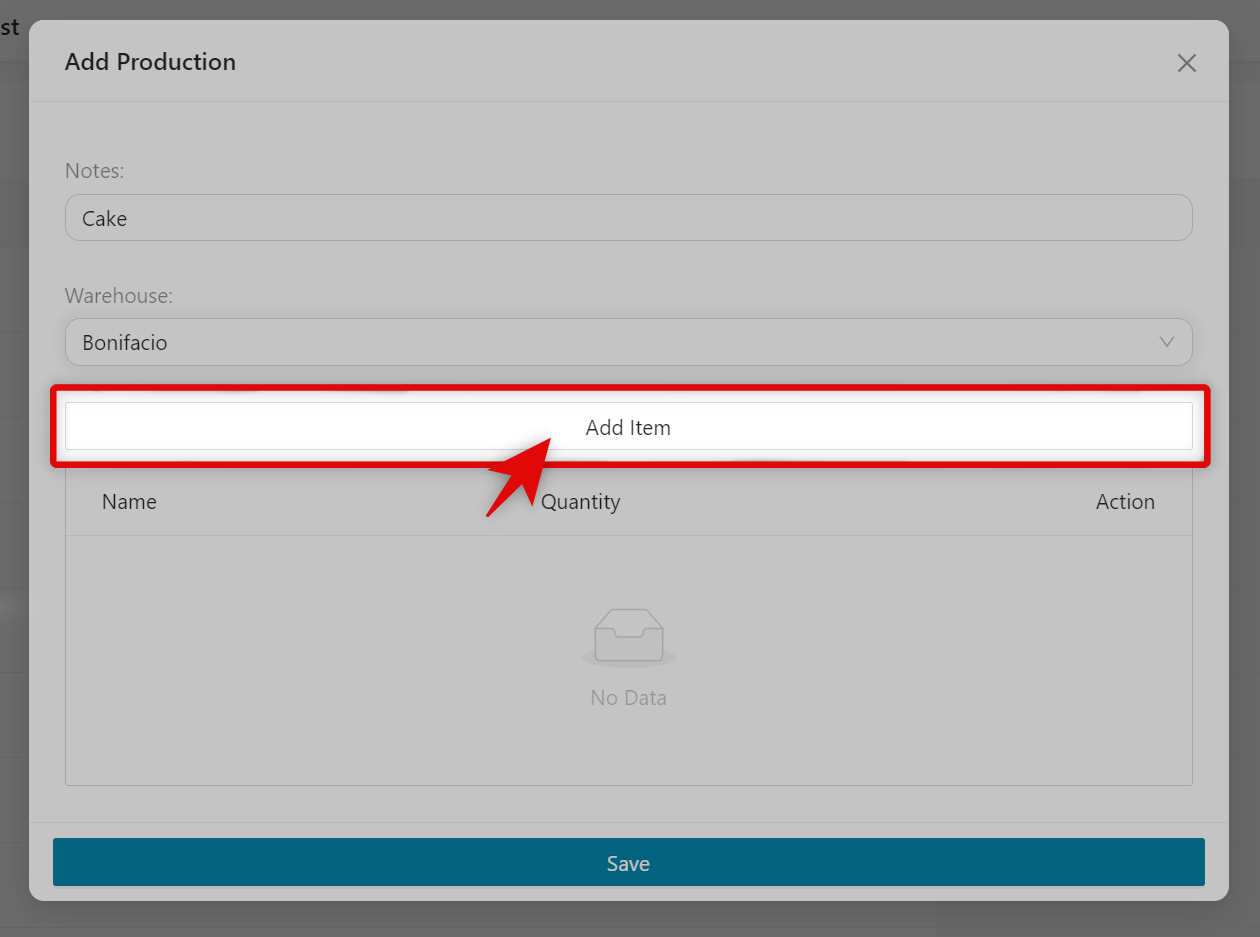
- Under Add Production Item window, you can...
Quantity - Input the quantity of the production.
* Only items that enabled the Composite Item will appear.
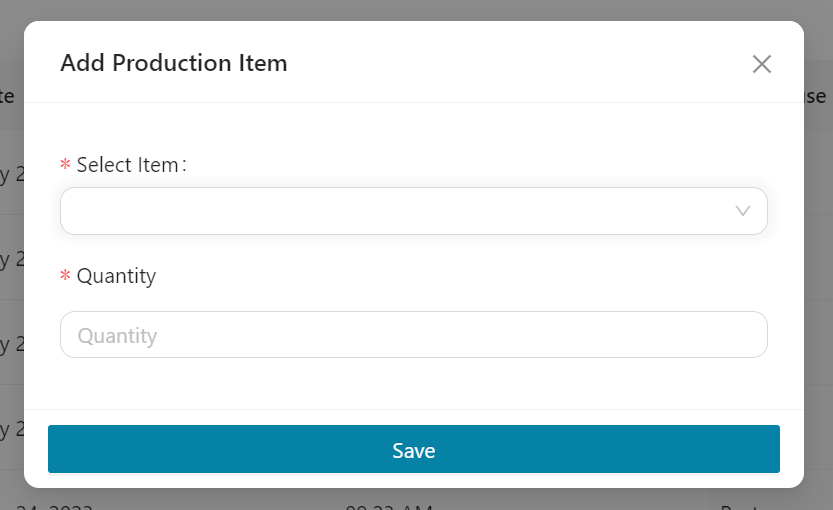
- Once done, click Save. You will then be redirected to the Add Production pop-up window.
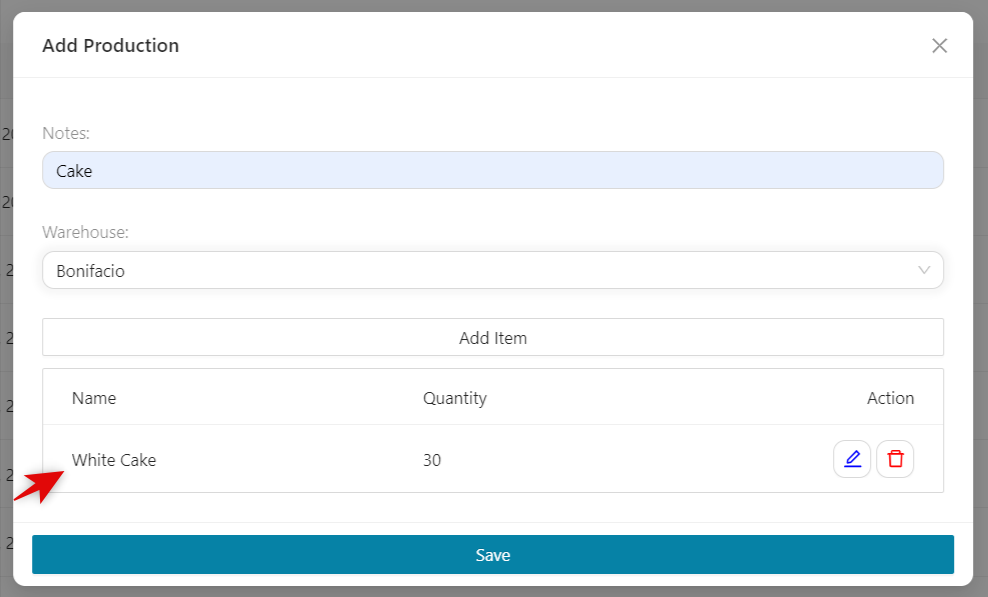
- You can edit the item through clicking the pencil icon, or delete it by clicking the trash bin icon.
- If done, click Save.
A new production will be added in the Item Production List.
Viewing your Item Production in Item Production List
You can view your item's production details in the Item Production List.
Let's get started:
- Click on the eye icon or the View button on any item you wish to view the production details. A pop-up window will appear.
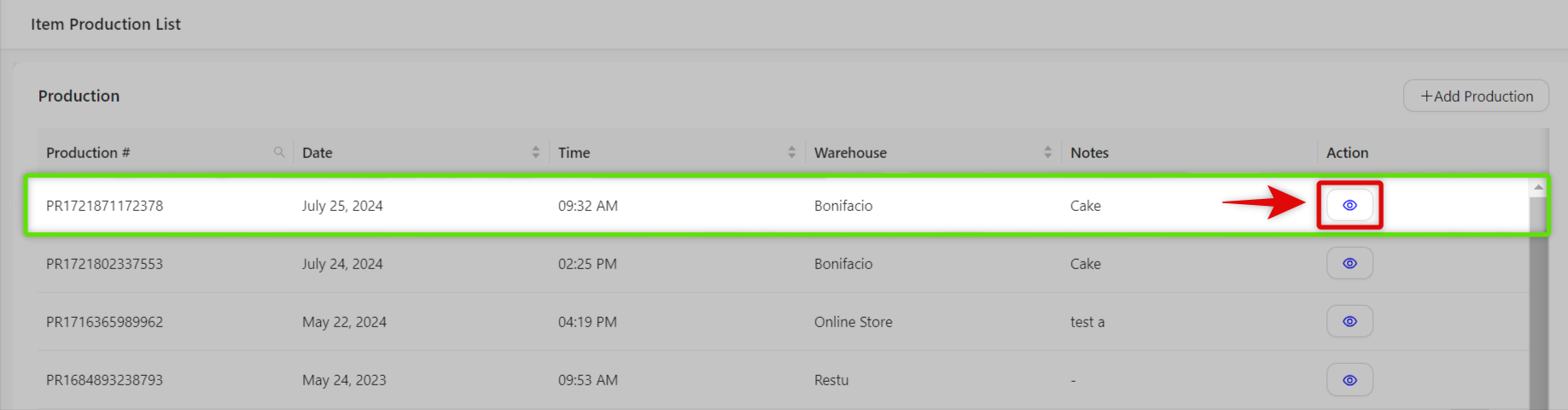
This is what you'll see inside.