You can easily update your stocks in the Back Office.
Video Tutorial for Updating Stocks (Back Office)
Let's get started:
- Click the box icon / Inventory Management > Item Stocks.
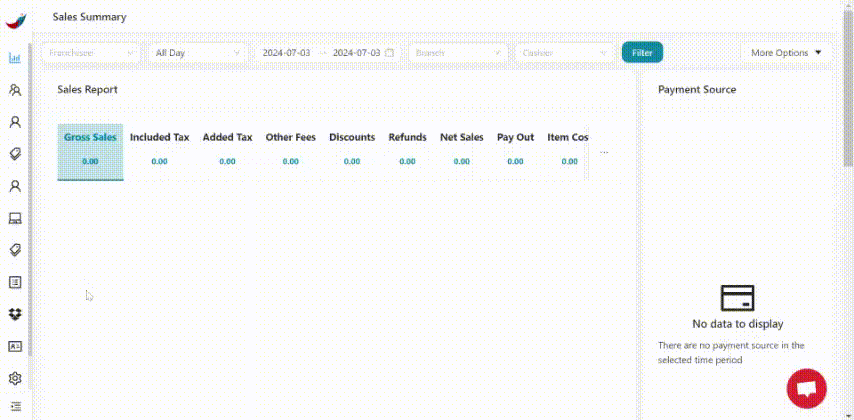
- Select and click a warehouse through a drop-down button.
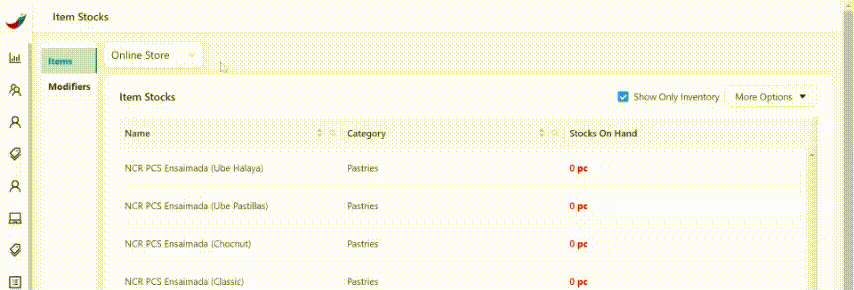
- Select any item you wish to update. You can search your item through clicking the magnifying glass icon / Search button in Name.
- Press Enter on your keyboard to search the item.
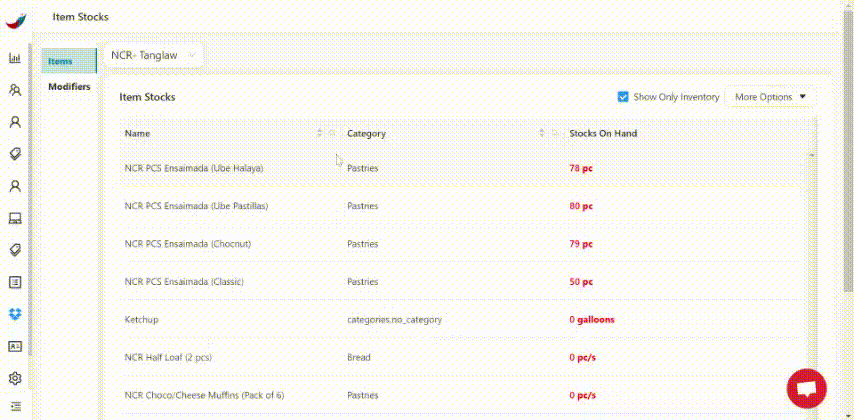
- Click Update Stocks of the item you wish to update. A pop up window will then appear.
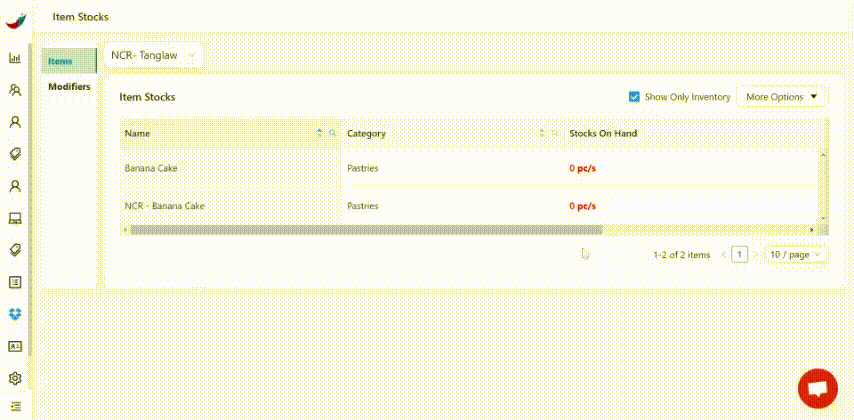
- Under Update Stocks pop up window:
A. Auto-Compute - Enable auto compute to automatically compute new additional stocks.
B. Manage Stocks - Select Yes if you want to add stocks with this item, Select No if not. *
C. Minimum - This will add limit to your stocks. A notification on the KaHero Analytics will appear when you hit that minimum stocks.
D. On Hand - Input the quantity of stocks you want to add here. Also, by putting negative quantity it will deduct your current stocks on hand.
(ex. -23)
* Manage Stocks must be set to 'Yes' to update and add your stocks to this item.
B. Manage Stocks - Select Yes if you want to add stocks with this item, Select No if not. *
C. Minimum - This will add limit to your stocks. A notification on the KaHero Analytics will appear when you hit that minimum stocks.
D. On Hand - Input the quantity of stocks you want to add here. Also, by putting negative quantity it will deduct your current stocks on hand.
(ex. -23)
* Manage Stocks must be set to 'Yes' to update and add your stocks to this item.
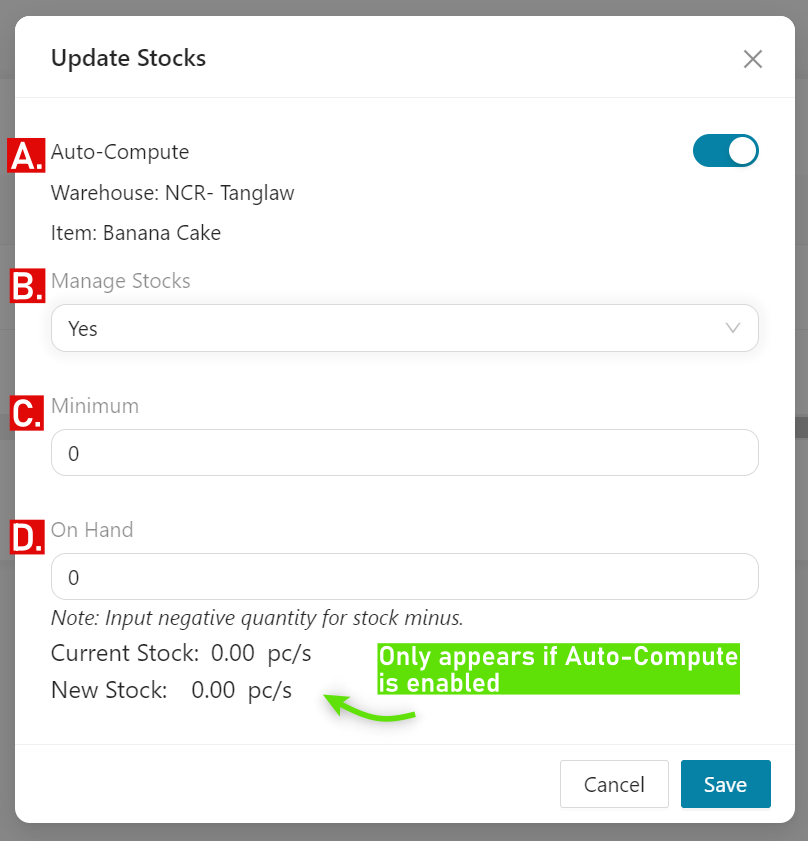
- If done, click Save.
👏🏻
Great! You've successfully updated your stocks.
