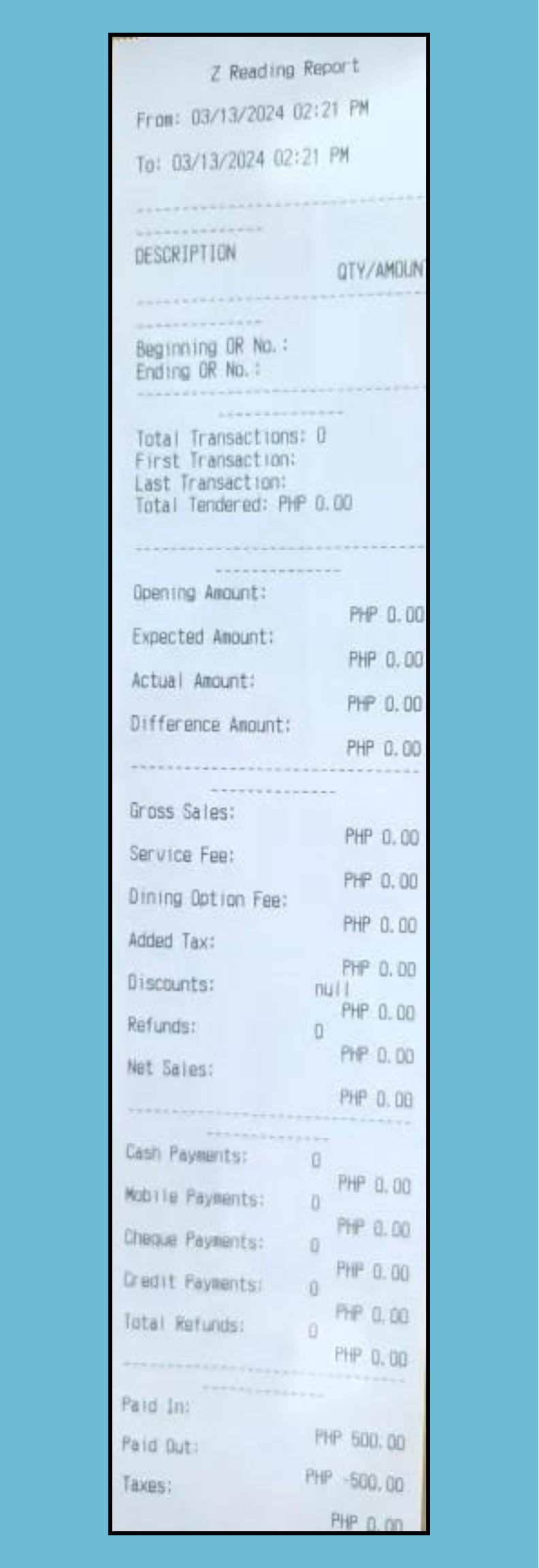KaHero POS lets you manage the shifts between your employees and track their working time and sales transactions. Activate the Shift Management features on "Settings > Features". You can make transactions only when you have started a shift when this feature is activated. 🔄🕒
Note: Subscribe to our PRO version to access this feature.
Starting a Shift
Every Transaction starts with Opening a shift.
To open a shift click the Open Shift under the Shift management Section.
Note: Open shifts automatically activate upon logging into the application.
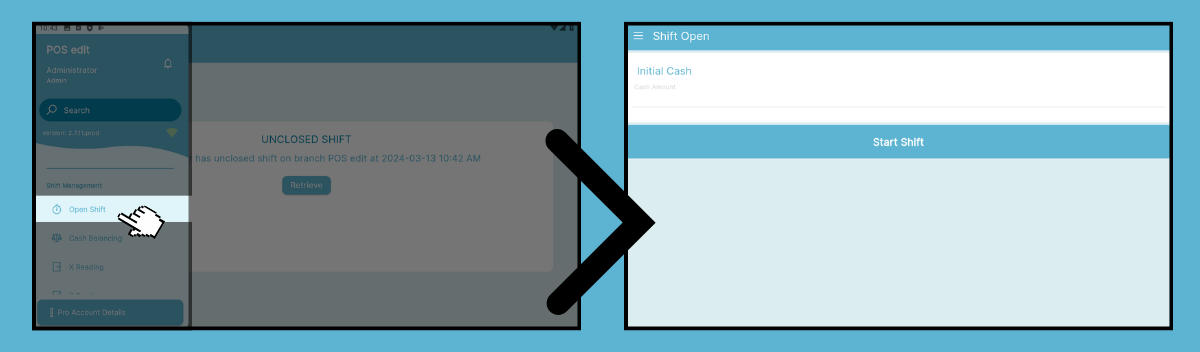
To start a transaction, Simply input the Input the Initial Shift and click the Start Shift .
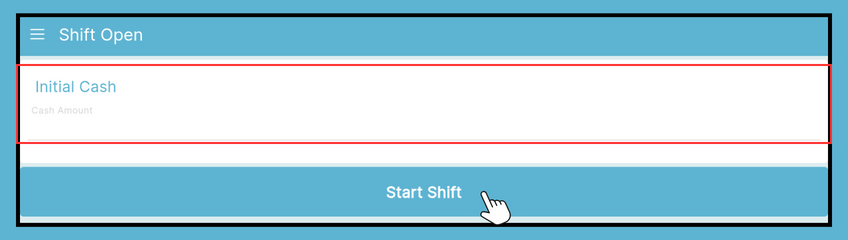
Clicking the Close Shift under the Shift Management allows you to see the real time summary of your current shift.
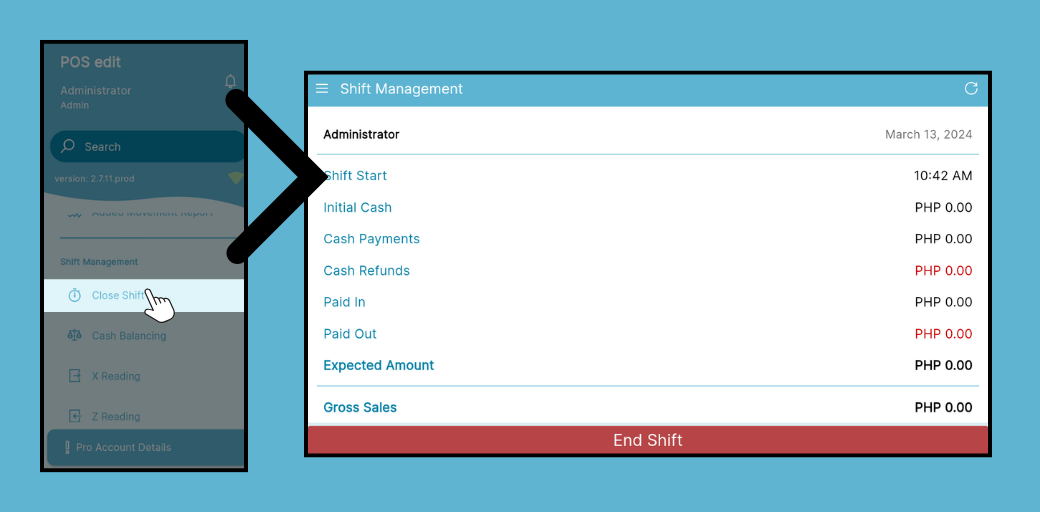
You can then access the register after opening your Shift .
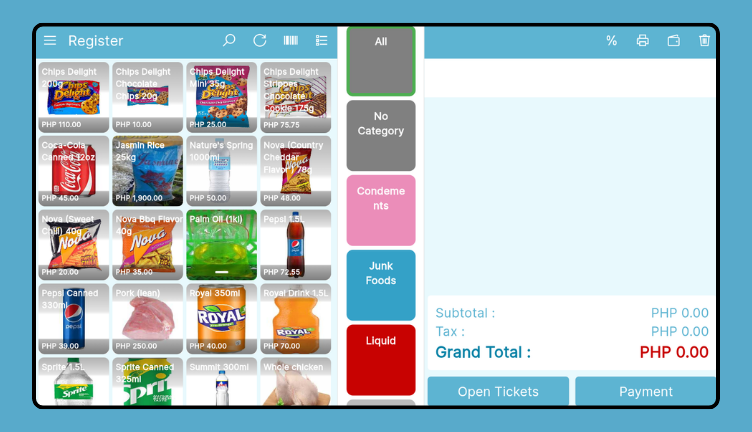
Cash Balancing
The Cash Balancing tab empowers you to manage your on-hand cash by facilitating withdrawals or deposits into your current cash at hand. It's also the designated space for making cash adjustments when customers complete partial payments.
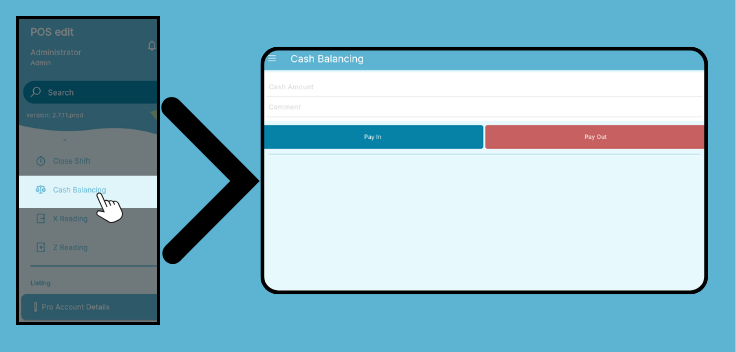
To Start with using the Cash Balancing system, simply input the information
Click Pay-in to indicate that a cash was added
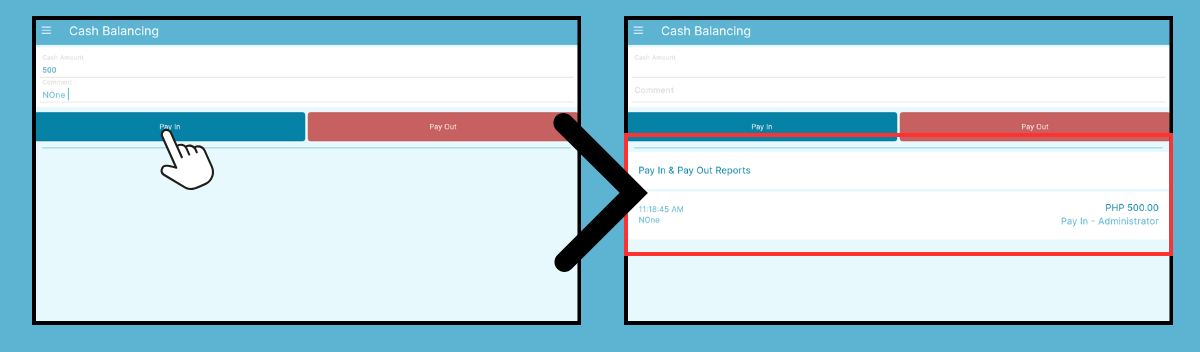
Click Pay-out to if a cash was instead Withdrawn.
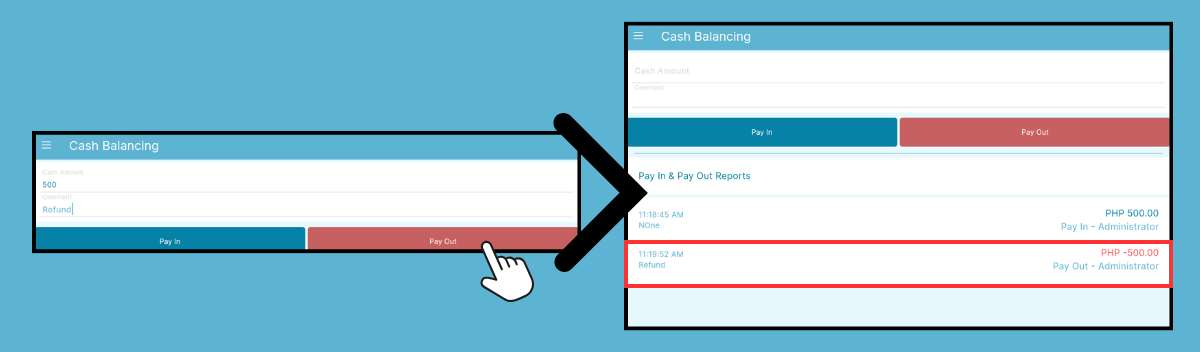
Ending a Shift
To end the shift, simply click the Close Shift Under Shift management
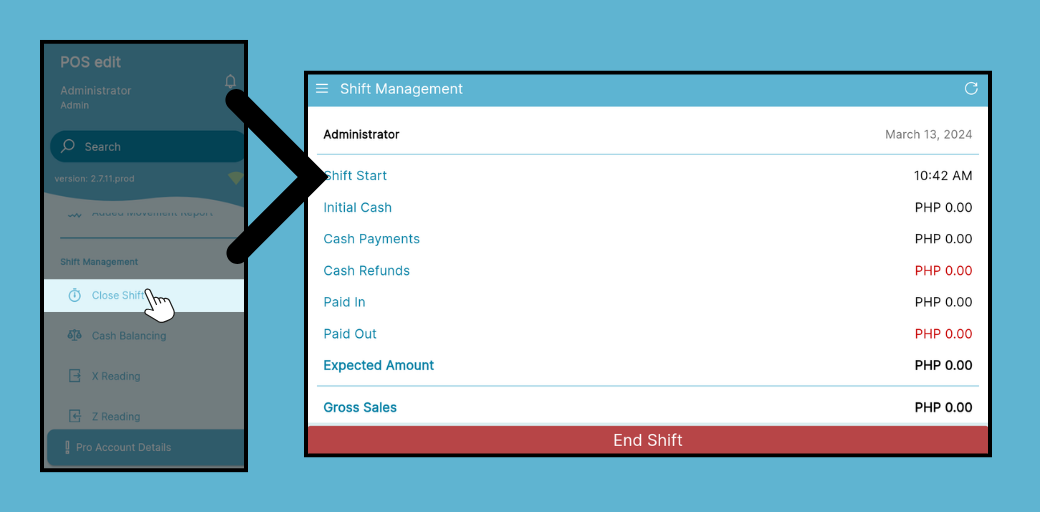
Click "End Shift". Specify the actual amount garnered at the end of the shift.
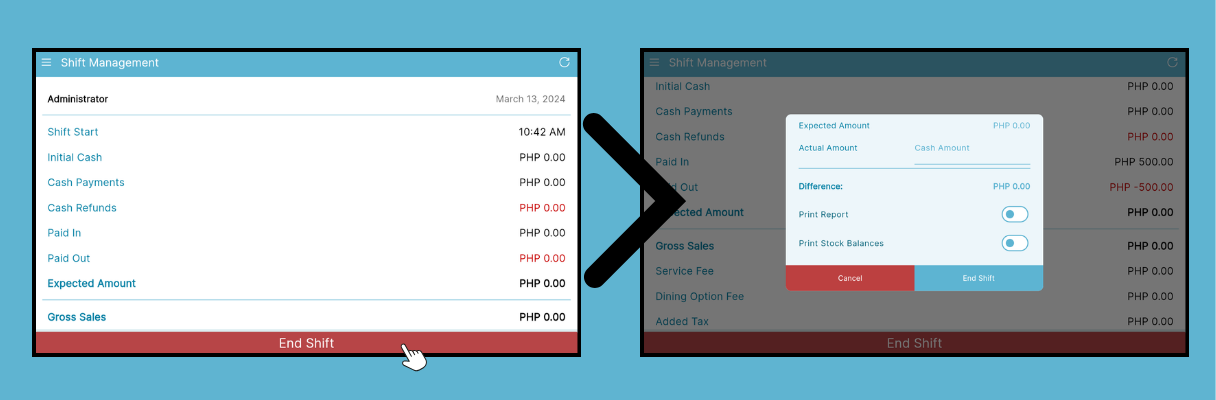
You can also print the report of your current shift .
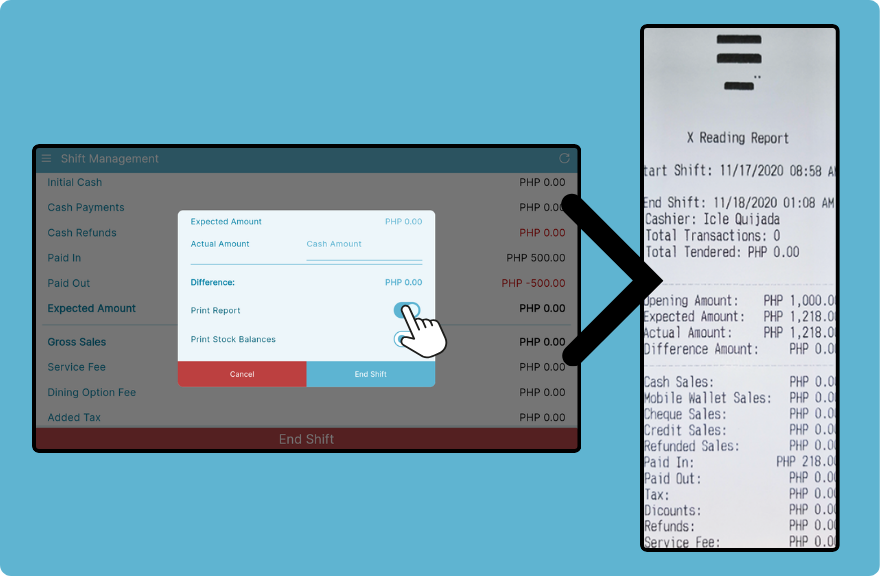
Printing the Stock Balance is also Possible
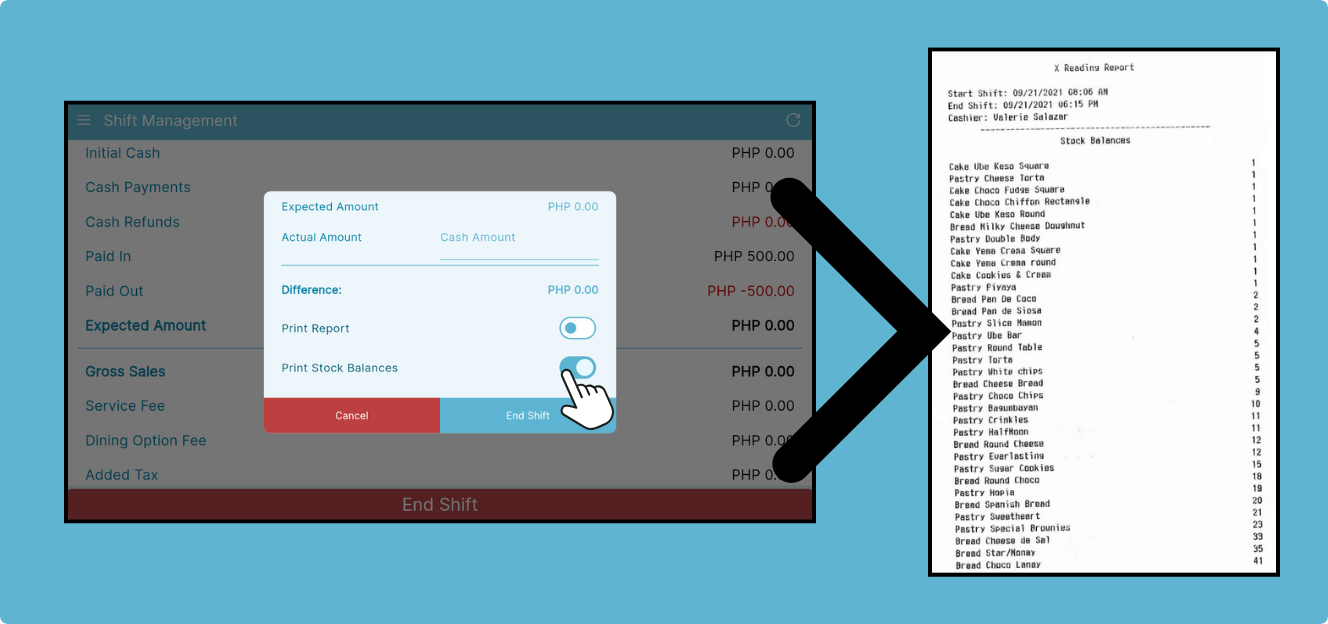
Click End Shift to close your Current Shift.
You are then redirected to the User Selection Screen.
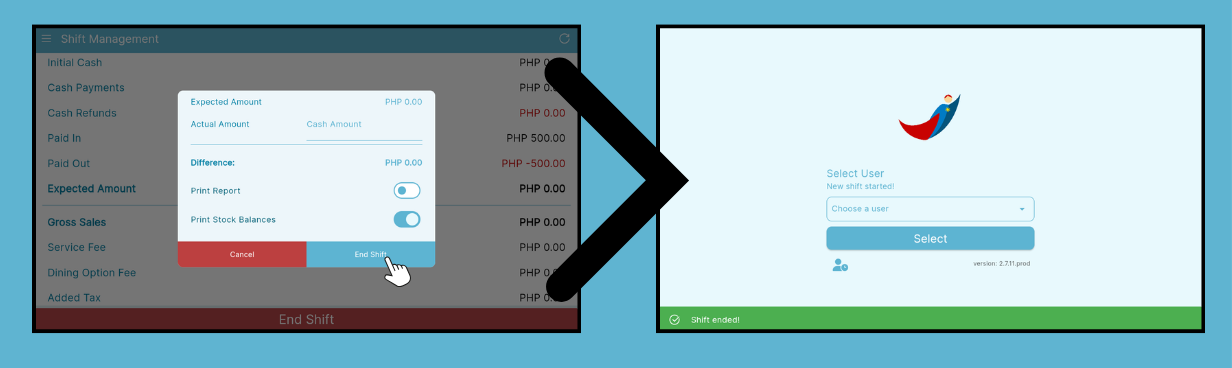
X-Reading
X-Reading is a sales and transaction report generated every beginning and end of a shift.
On the "Navigation Menu" under "Shift Management", select "X-Reading".
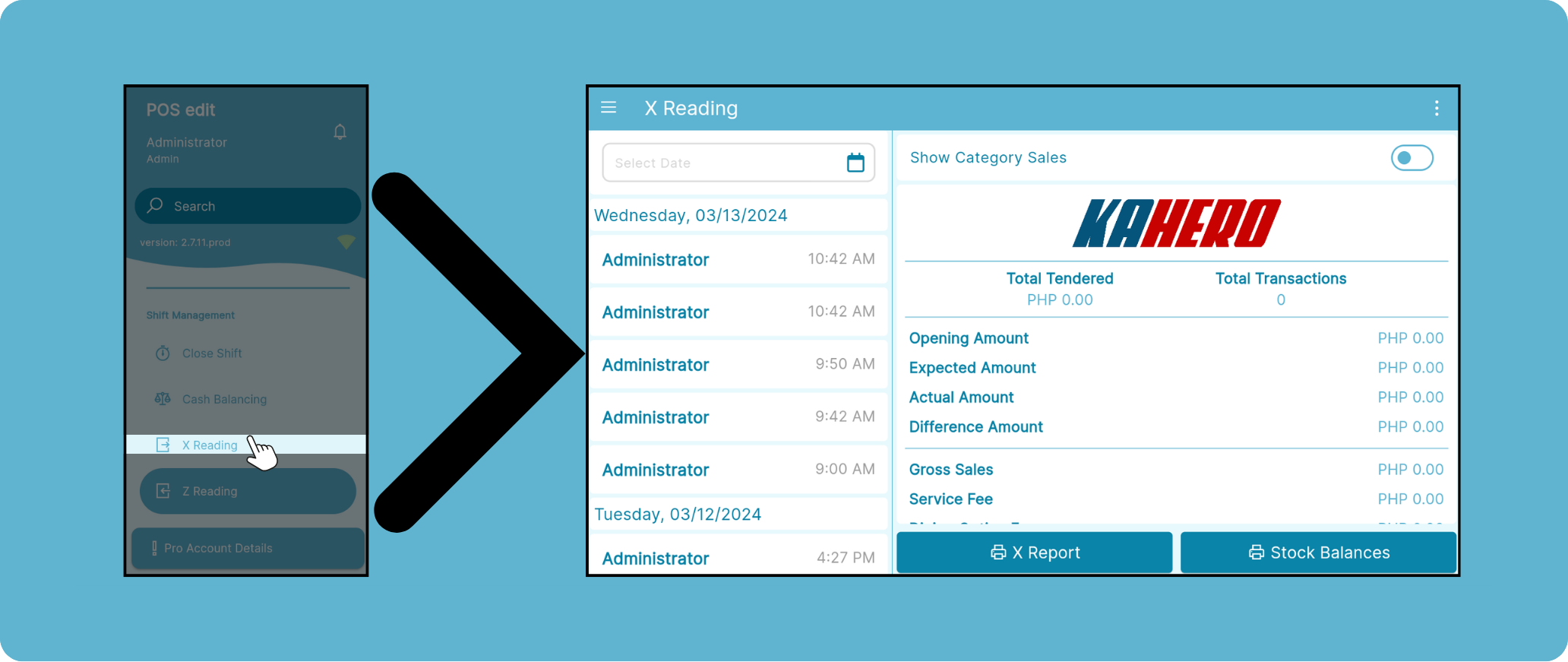
This is your X-Reading report screen.
A. Select a shift to view.
B. Show Category Sales enable to show the total of Category Sales.
C. Click Print X Report to print.
D. View Stock Balances click this to view the remaining stocks.
E. Print Stock Balances click to print your remaining stocks.
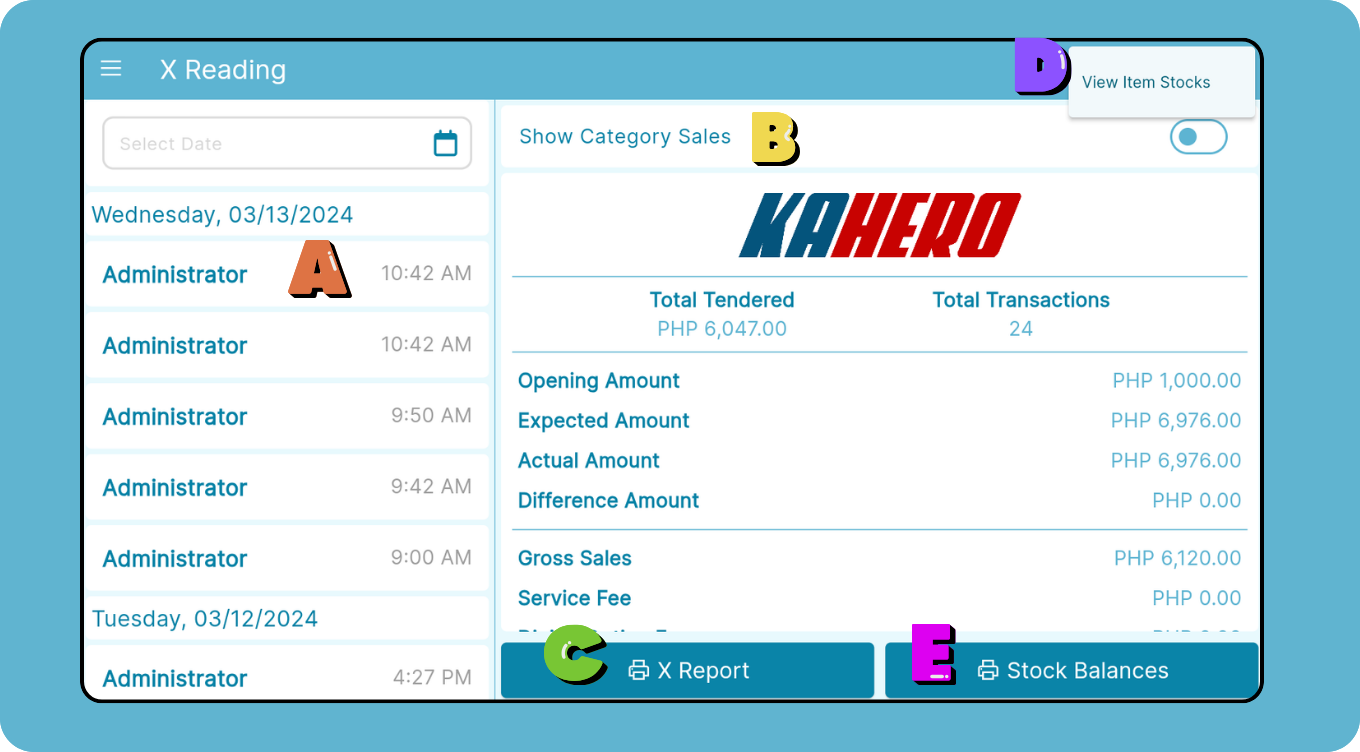
This is the content of your X-Reading Report:
The X-reading pertains the transaction's summary per user
A. Starting cash before shift.
B. Expected amount of cash with the calculations of all transactions.
C. Actual cash count after shift.
D. Difference of your actual cash amount and expected cash amount.
E. Total sales made with cash payment.
F. Total service fees applied during the shift.
G. Total dining fees applied during the shift.
H. Total taxes calculated and collected during the shift.
I. Total discounts given.
J. Total Refunds Given.
K. Total Net sales.
L. Total payments made through cash
M. Total payments made through Mobile Wallet.
N. Total payments made through Cheque.
O. Total payments amde through Credit.
P. Total total Refunds made on payments
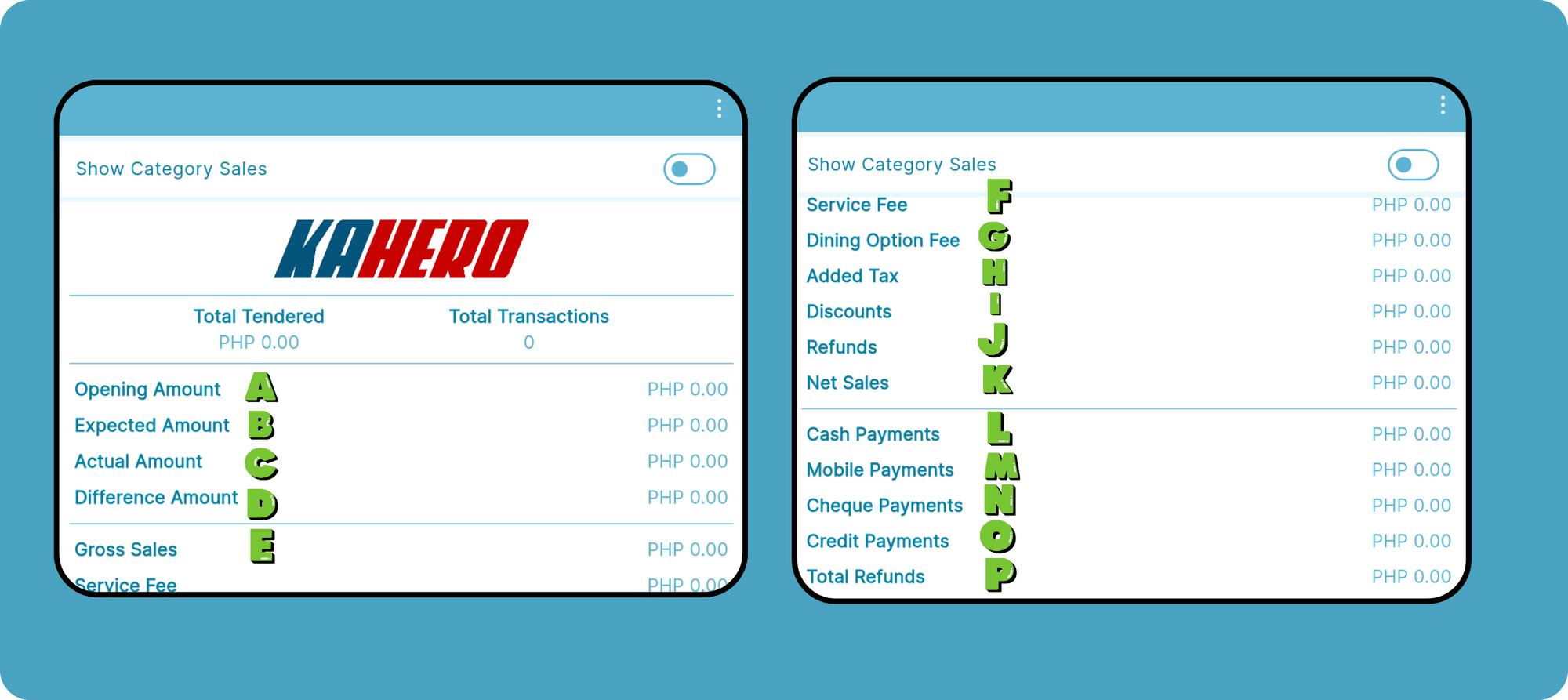
This is a sample X-Reading printed out report.
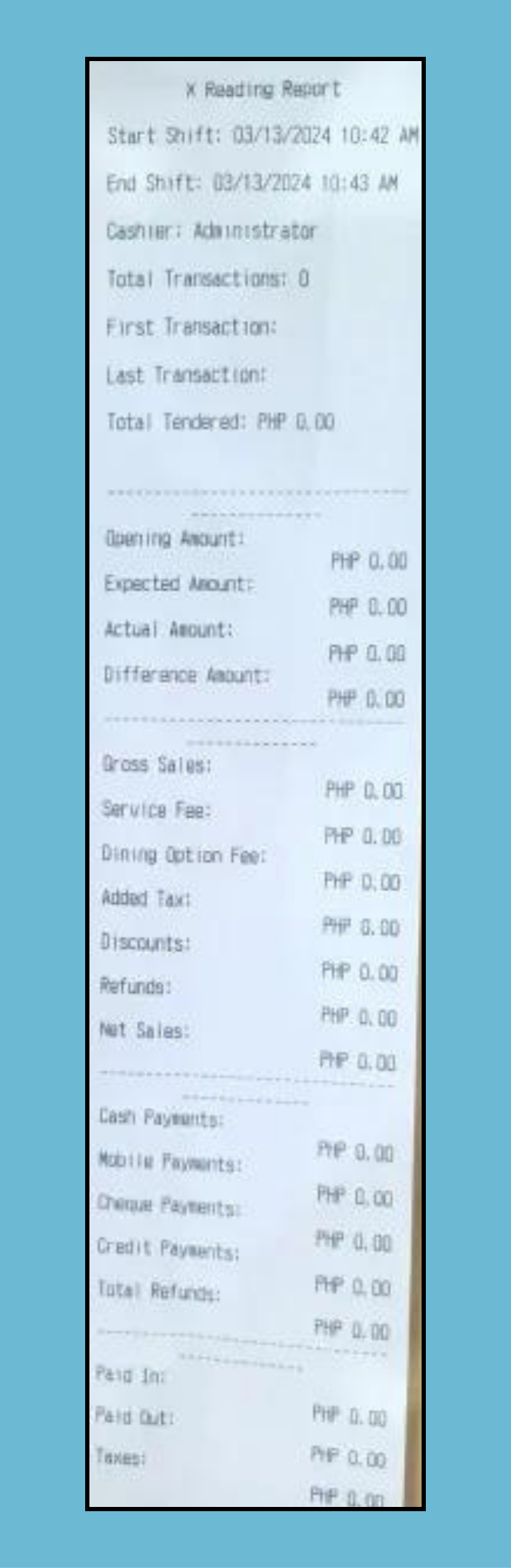
This is a sample of the printed Stock Balances.
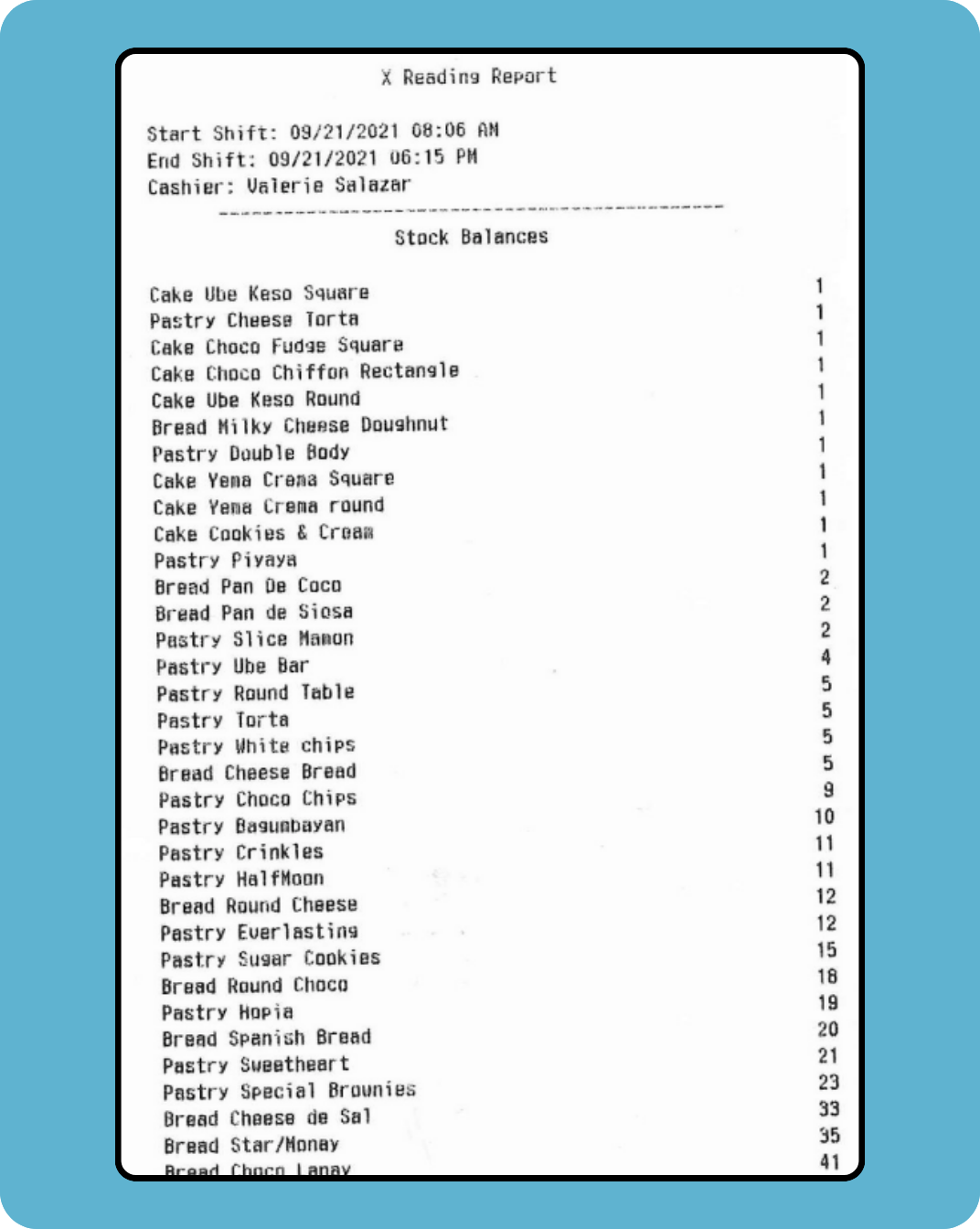
Z-Reading
Z-Reading is a sales and transaction report generated everyday.
On the "Navigation Menu" under "Shift Management", select "Z-Reading".
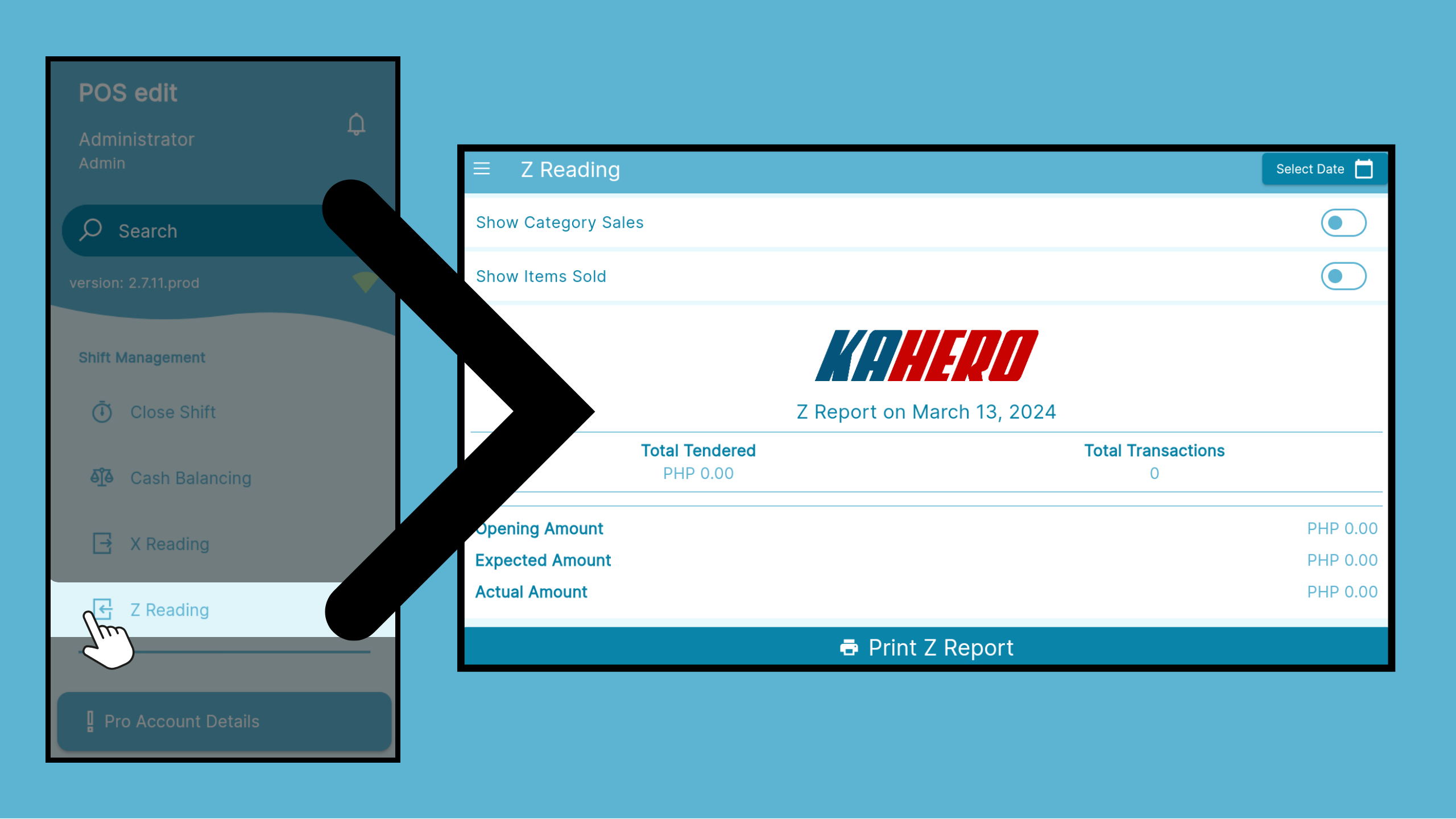
This is your Z-Reading report screen.
A. Select a specific date to view.
B. Show Category Sales - enable to show the total of Category Sales.
C. Show Item Sold - enable to show Items S
D. Click Print Z Report to print.
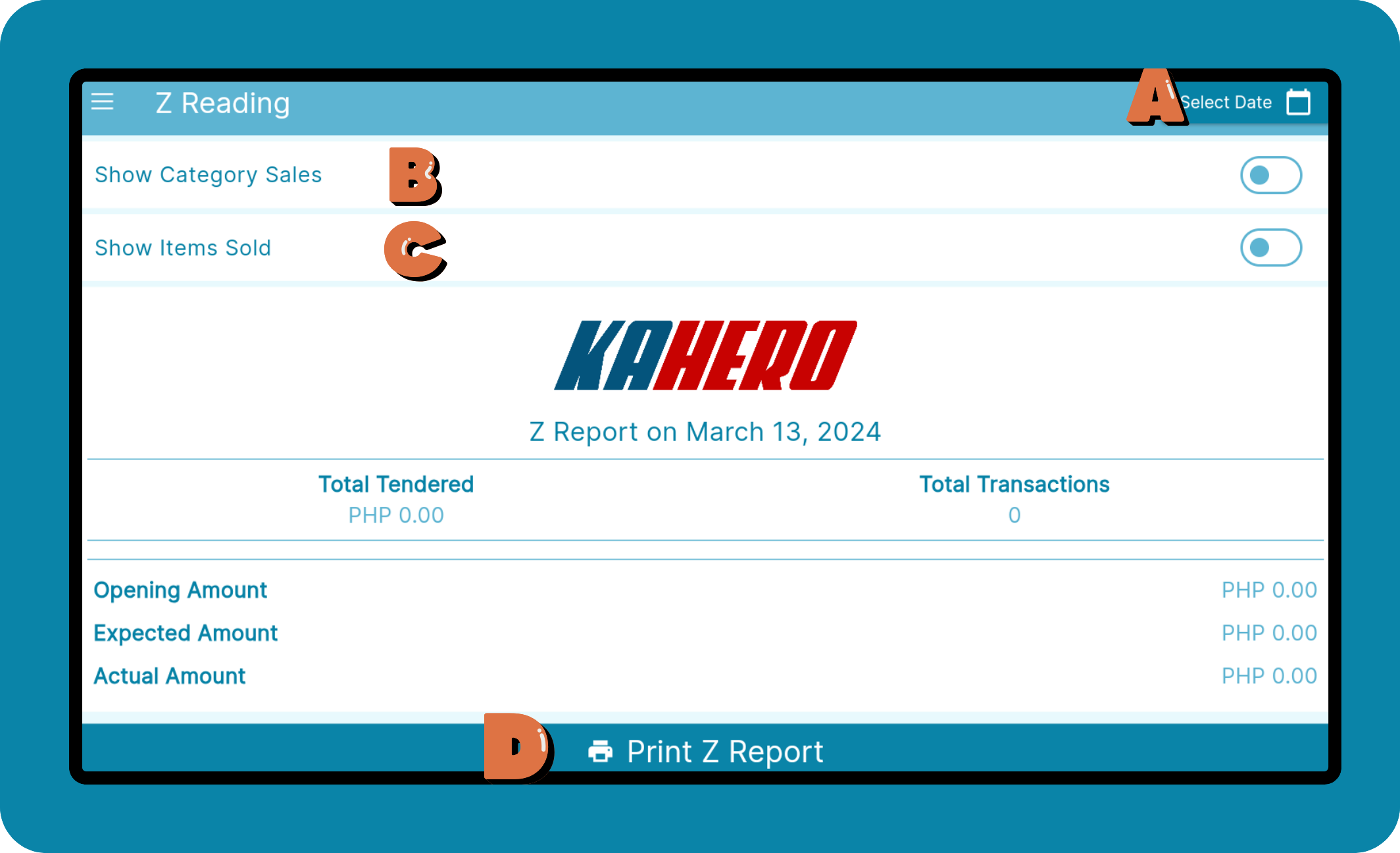
Z Report and X report have the same context , the only difference is the Z report is the summary for the total transaction made by all users this day.
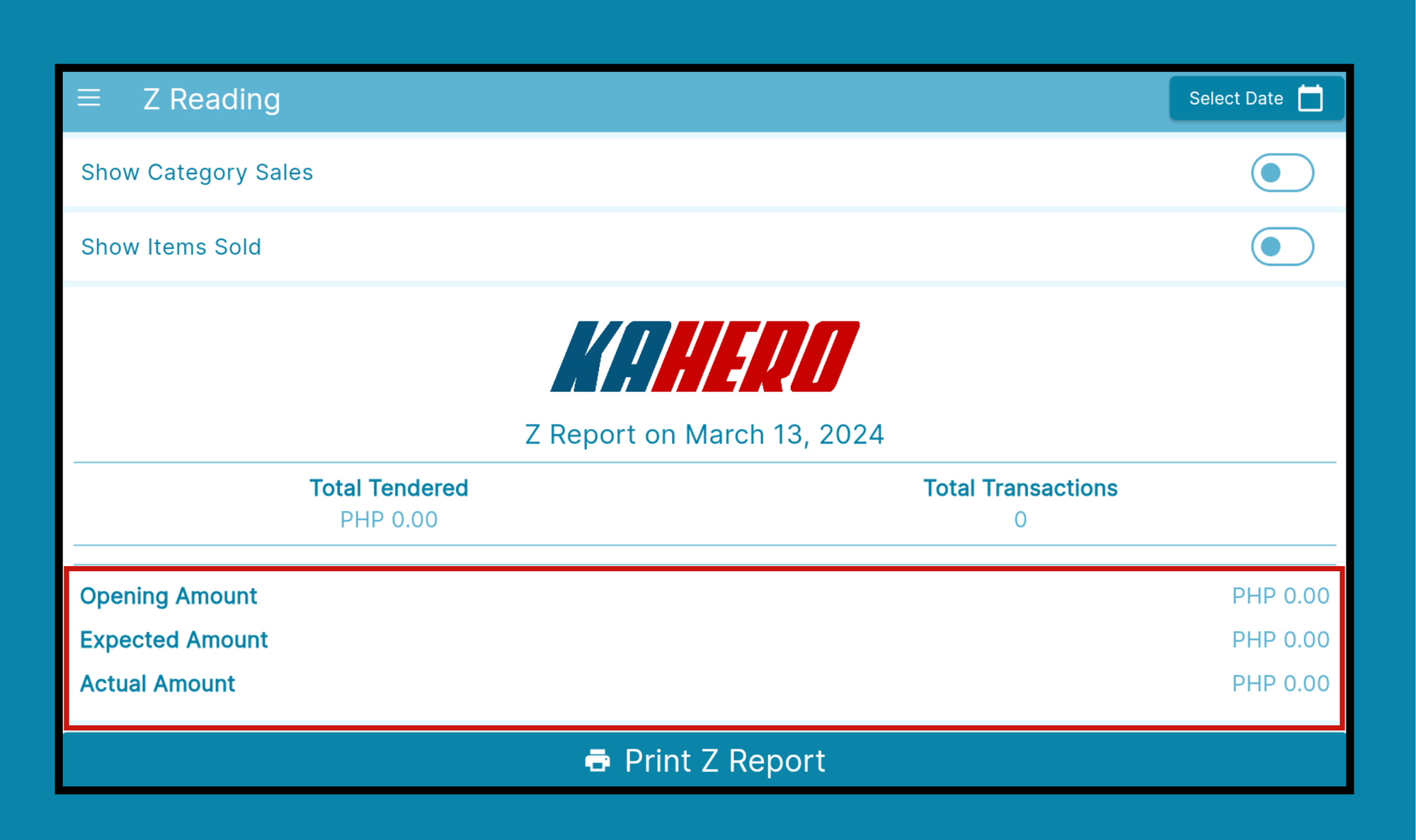
This is a sample of a Z-Reading printed out.