If you have already input your items in CSV or excel file format, you can import them to the Back Office. It will save you the time to manually input your items. You can also export your items from your listings to excel files.
For you to import your items to KaHero Back Office, you have to first download the template to your device.
Importing Items
This feature allows you to import your New Items in bulk.
Let's get started:
- Go to Back Office and login your account.
- Hover/click the Tag icon/Listings > Items.
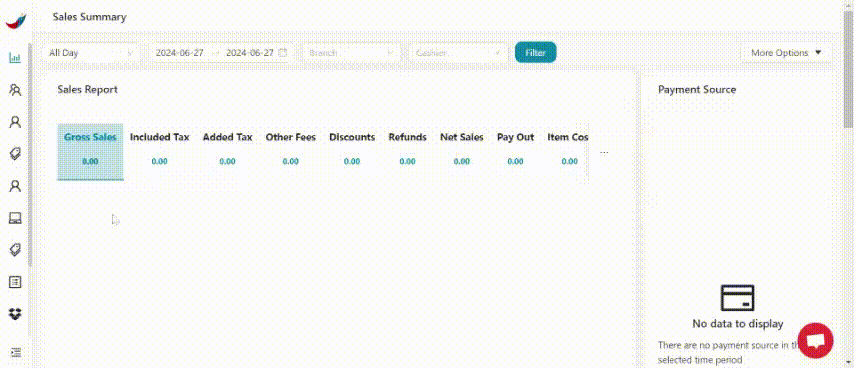
- Click the triple-dot icon (⋯) or More Options.
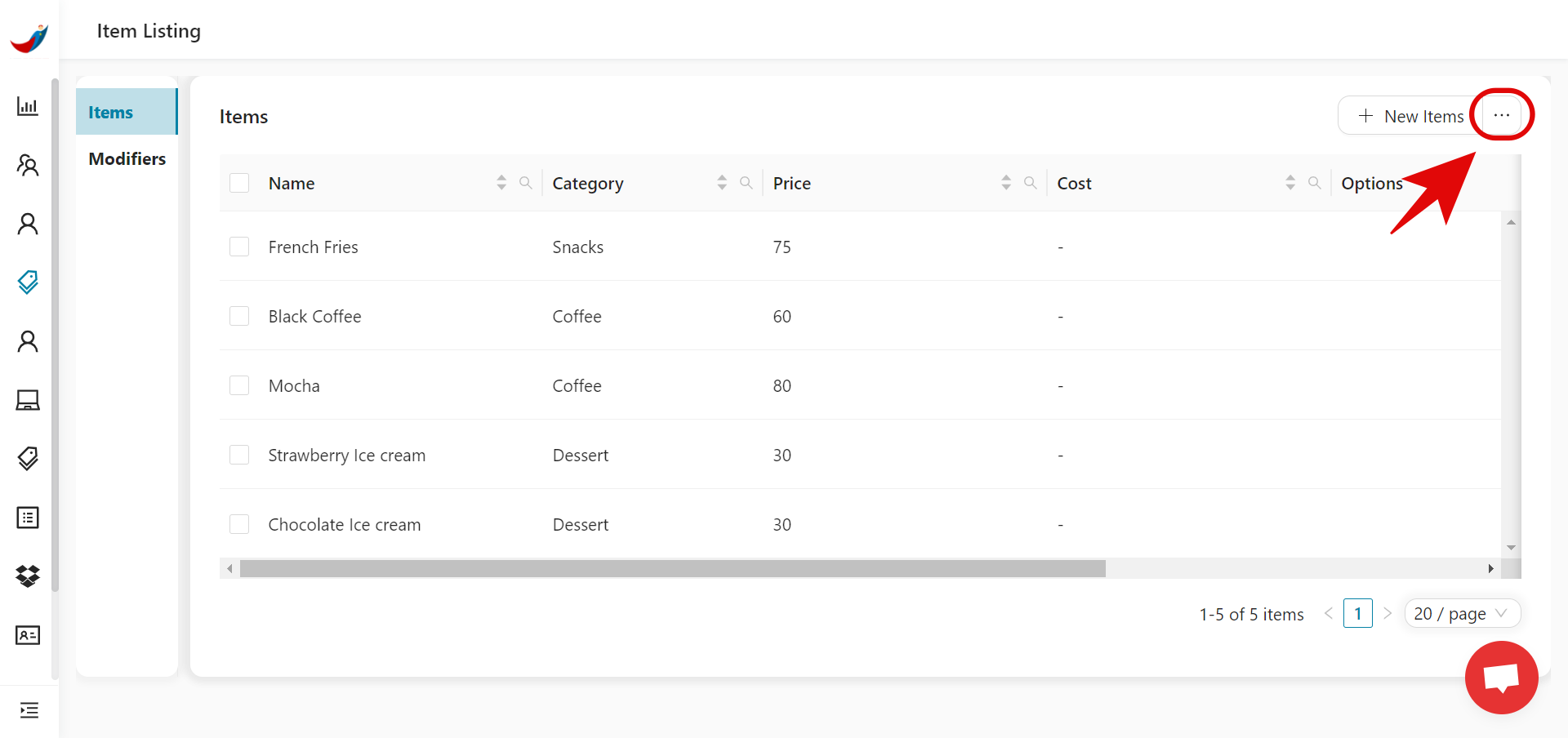
- Click Import Items.
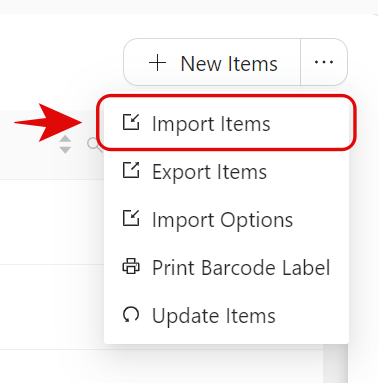
- Click Download Template. An excel file named "items_template.xlsx" will then be downloaded.
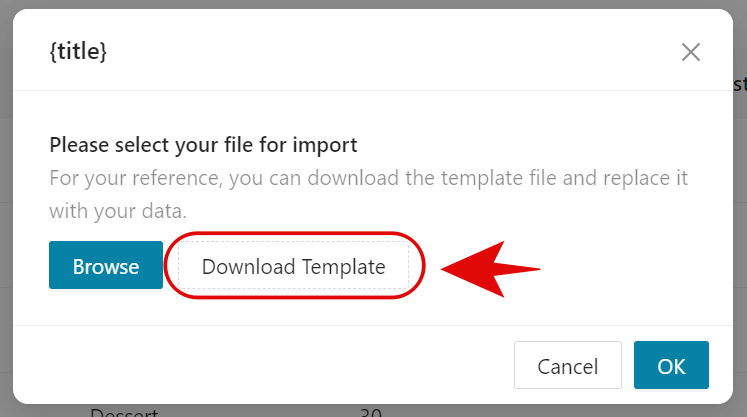
- Encode the items you wish to add in the excel file.
A. Name - Set this field to your preferred item name.
B. Category - Set this field to the category of your item.
C. Item Price - Set this field to your item's price.
D. Item Cost - Set this field to your item's cost.
E. Managed Item Stock - For management of stocks.
- Set to "TRUE" to enable stock management
- Set to "FALSE" to disable stock management.
B. Category - Set this field to the category of your item.
C. Item Price - Set this field to your item's price.
D. Item Cost - Set this field to your item's cost.
E. Managed Item Stock - For management of stocks.
- Set to "TRUE" to enable stock management
- Set to "FALSE" to disable stock management.

💡
Don't change all in row 1, we highly recommend you to input not more than 200 Items first so it won't take some time to import.
- Save your excel file.
- Return to the Back Office where you left off, then click Browse.
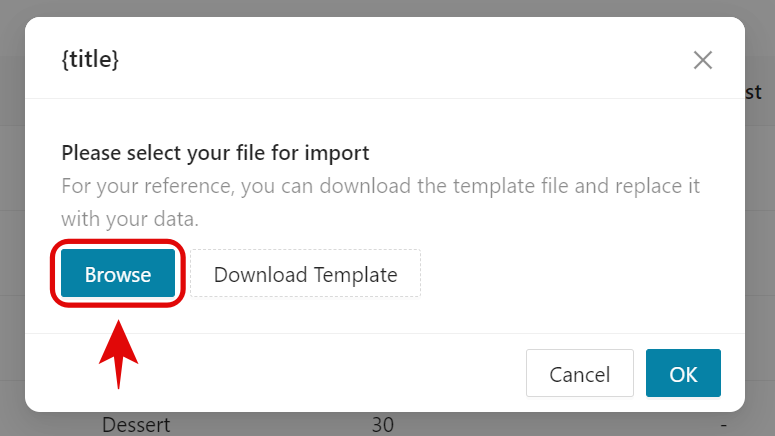
- Select your edited excel file and click Open.
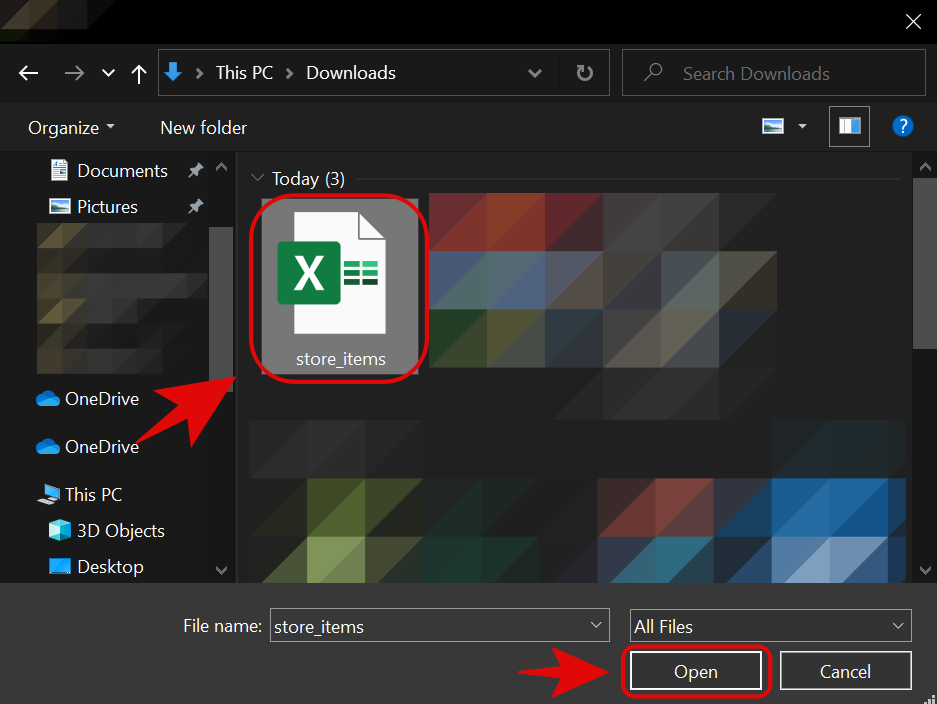
- Click OK.
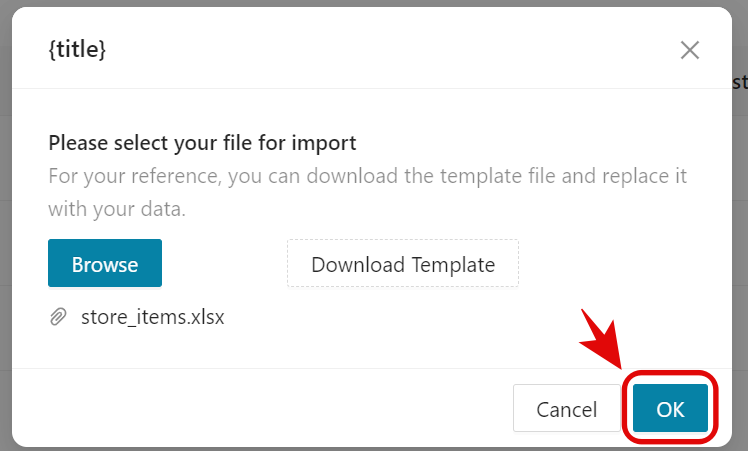
🤩
Yay! You've now imported your items.
Exporting Items
This feature allows you to update your existing items.
Let's get started:
- Hover/click the Tag icon/Listings > Items.
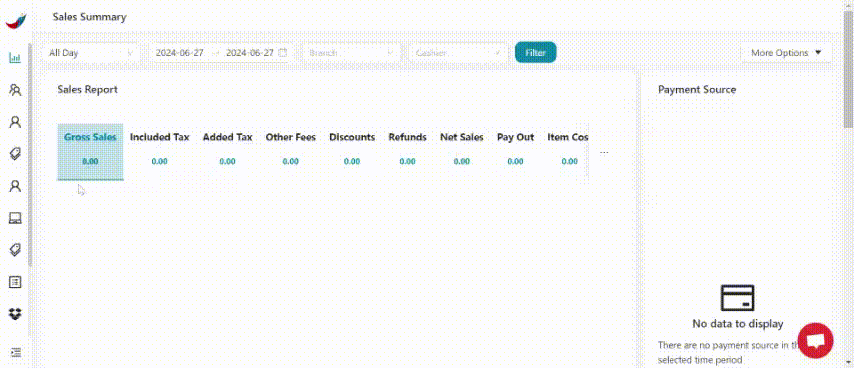
- Click the triple-dot icon (⋯) or More Options.
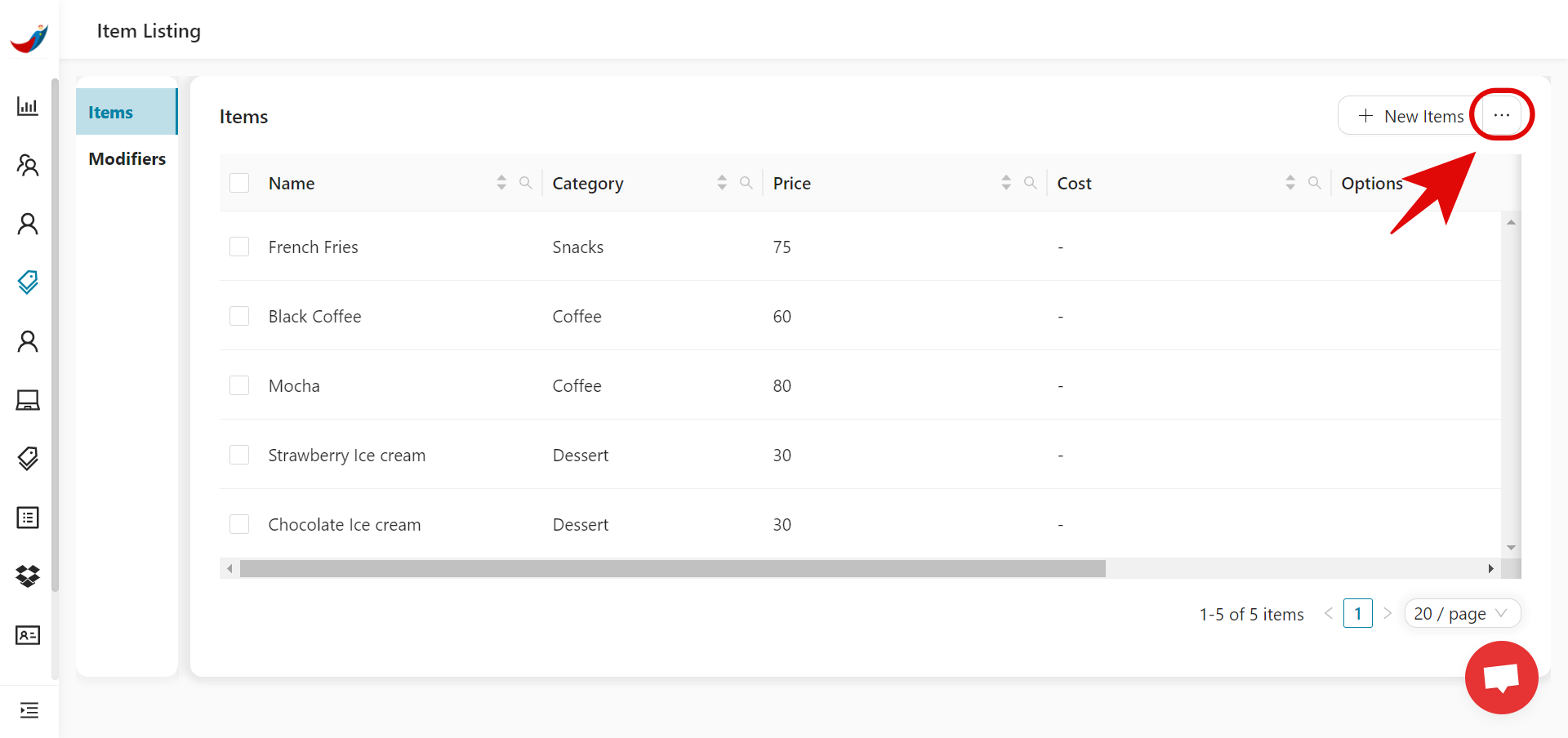
- Click Export Items.
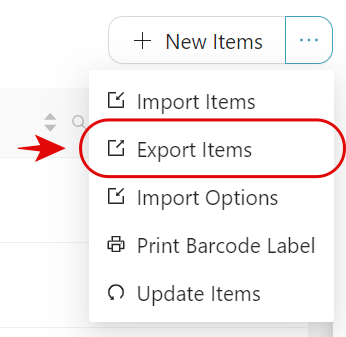
- An excel file named "Items.xlsx" will then be downloaded.
This is how your exported CSV or excel file looks like. You can update your items by bulk here and import it in the Back Office to update.
💡
If you're going to update your items list, don't change all in row 1.

🎉
Nice! You've successfully exported your items.
