Video Tutorial on How To Add Your Item Bundle
There are three ways to add your Item Bundle, the first one is in the Item Bundle under Inventory Management and the second is in the Items under Listings, lastly you can import your item bundles which is still located in the Item Bundle under Inventory Management.
Adding Item Bundle to Inventory Management
Let's get started:
- Hover/click the Box icon/Inventory Management > Item Bundle.
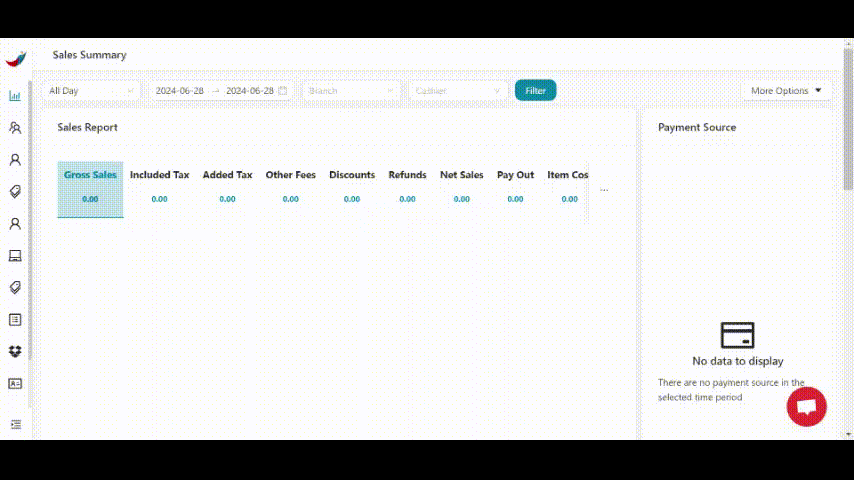
- Click Add Item Bundle.
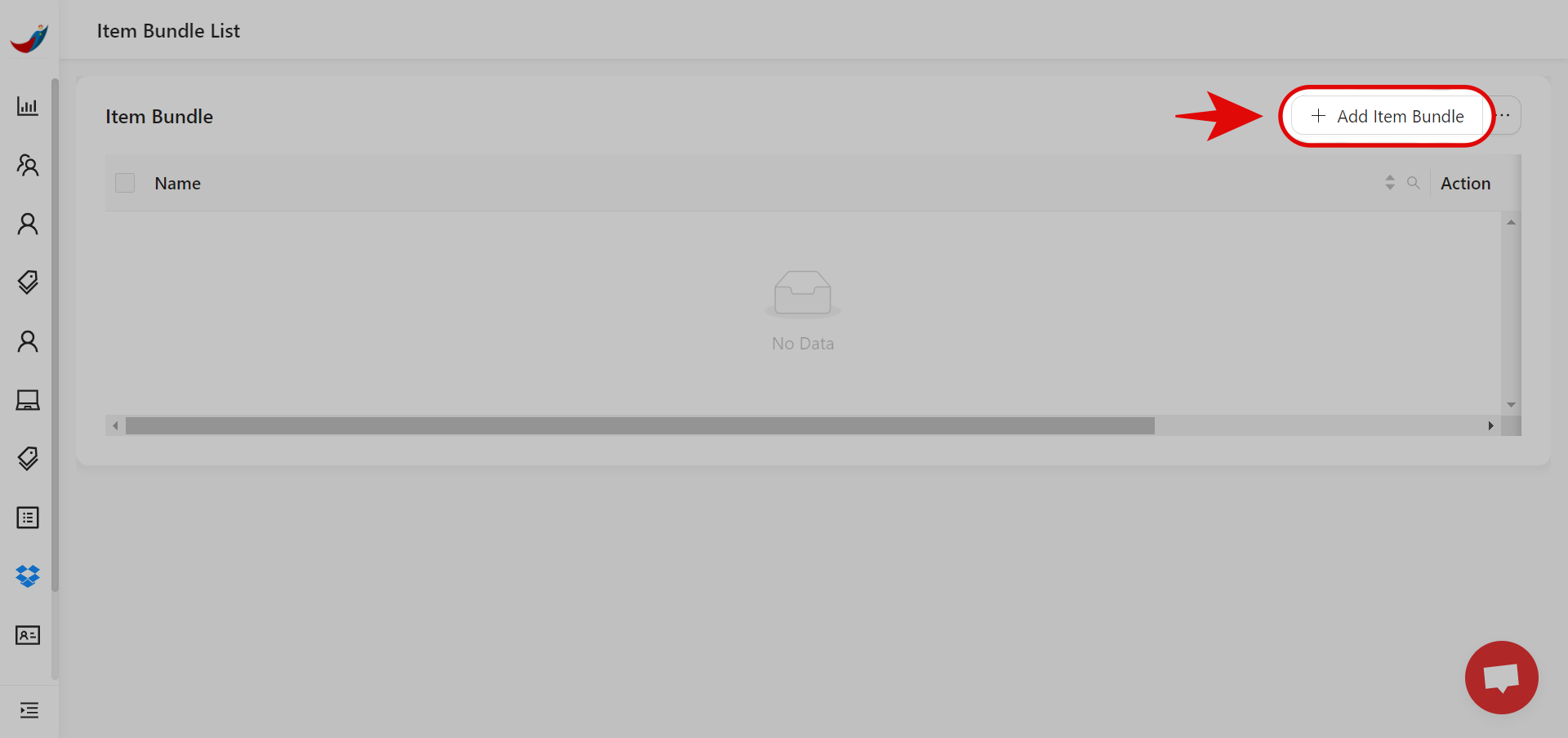
- Enter the following in the Add Item Bundle window.
A. Item Bundle Name - Input your desire Item Bundle Name.
B. Parent Item - Select the Parent Item of your bundle. *
C. Bundle Items - Search your bundle item and click the checkbox of that item.
* In your Item Stocks, your Parent Item must have 0 stock and set as Yes in Manage Stocks.
Note: If you have any raw materials or ingredients on Item Stocks, you must set your Manage Stocks as Yes.
B. Parent Item - Select the Parent Item of your bundle. *
C. Bundle Items - Search your bundle item and click the checkbox of that item.
* In your Item Stocks, your Parent Item must have 0 stock and set as Yes in Manage Stocks.
Note: If you have any raw materials or ingredients on Item Stocks, you must set your Manage Stocks as Yes.
0:00
/0:27
Adding an Item Bundle
- Click Save to save all your changes.
- To edit your Item Bundle, click the pencil icon or Edit button.
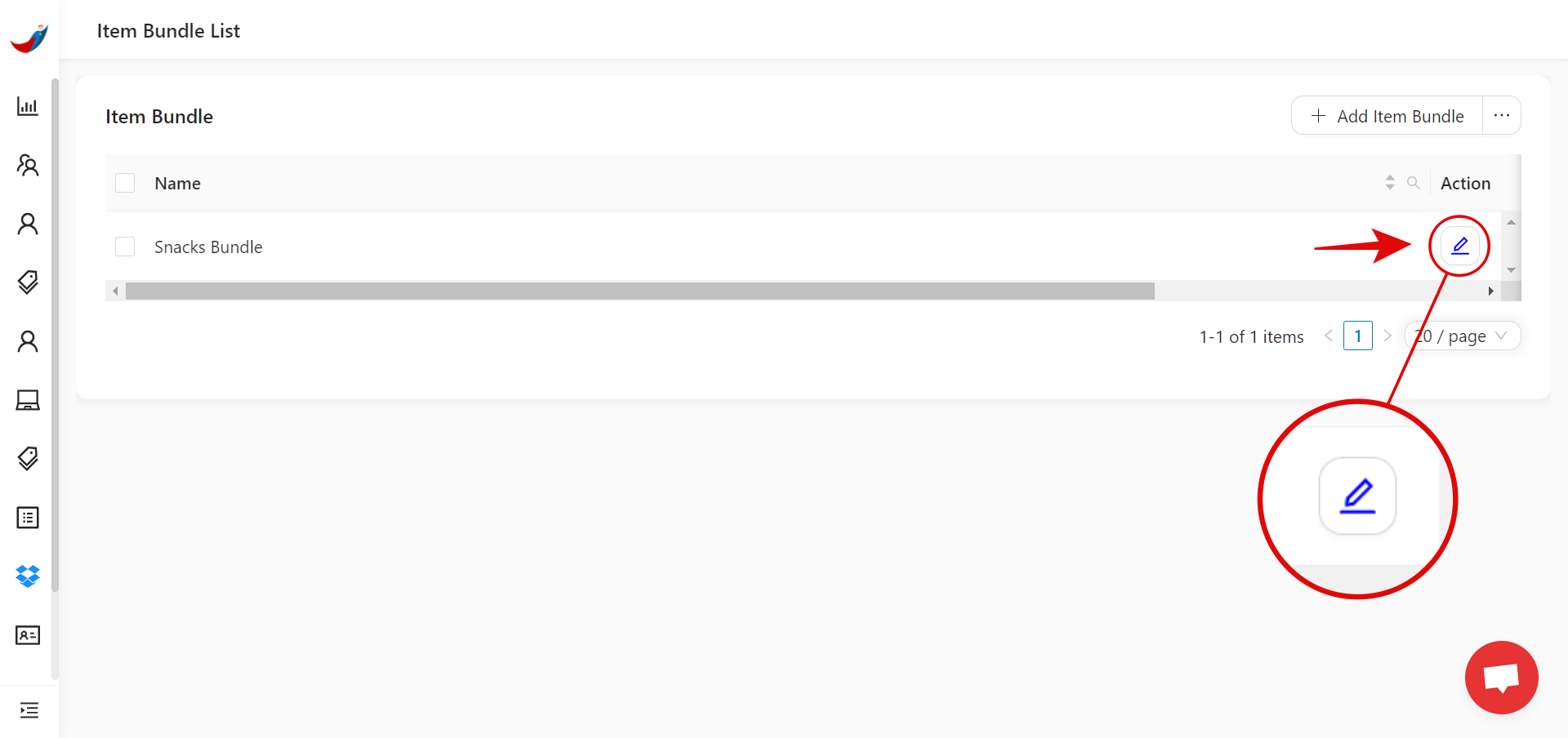
🤩
Nice! You've successfully added your item bundle.
Adding Item Bundle to Items
Let's get started:
- Hover/click the Tag icon/Listings > Items.
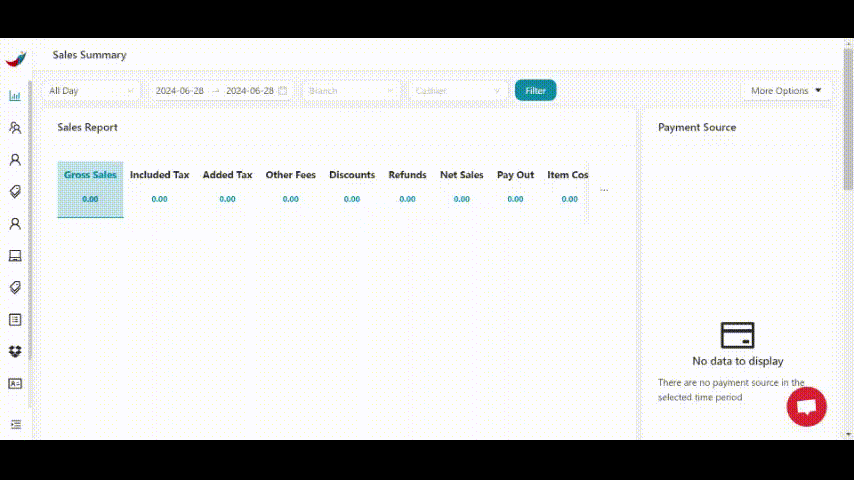
- Click the pencil icon or Edit button.
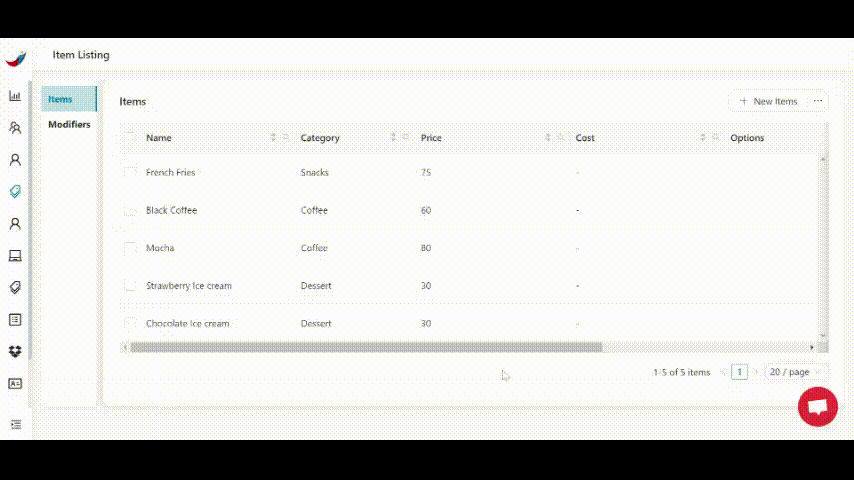
- Click Item Bundle > Add Item Bundle.
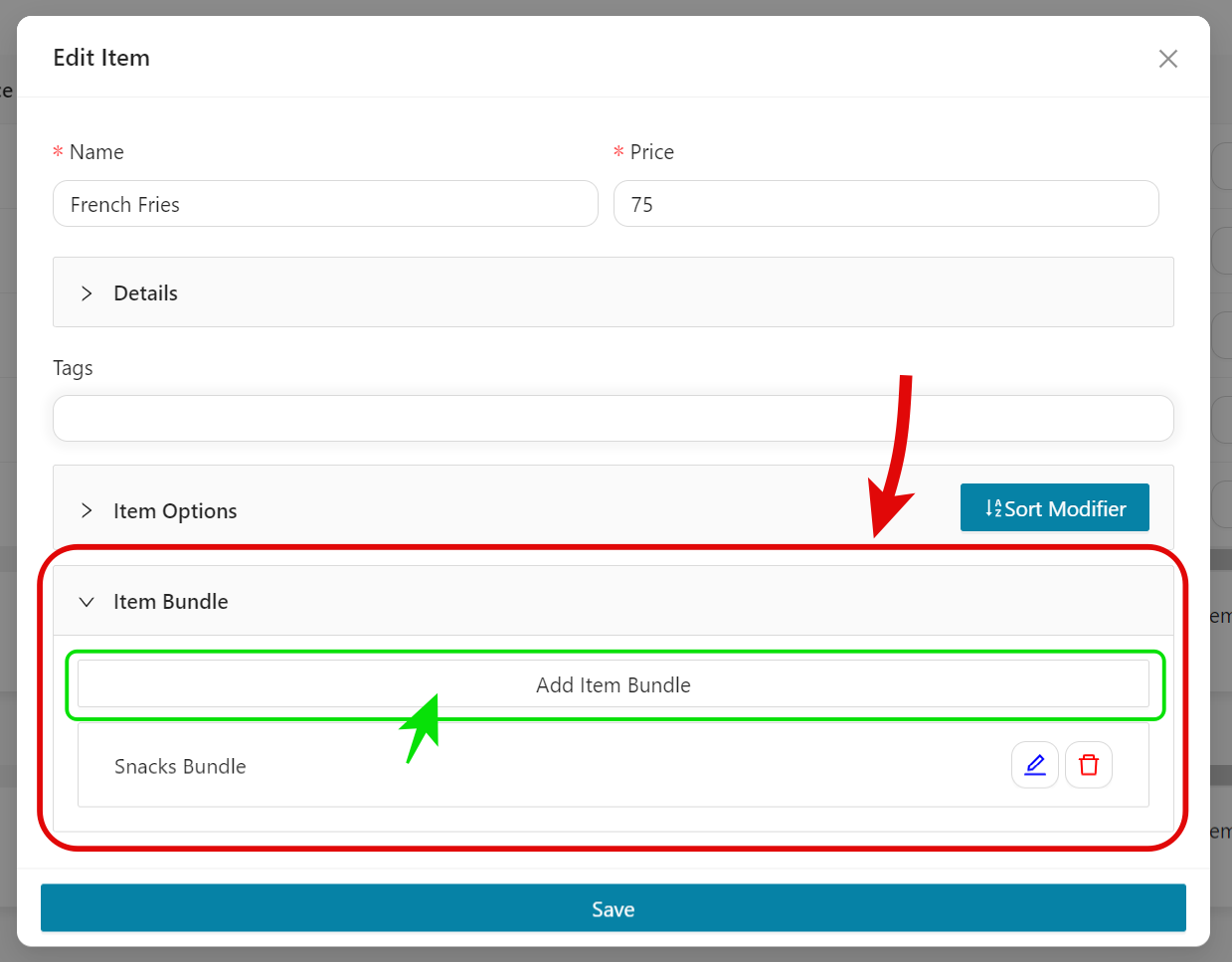
- Enter the following in the Add Item Bundle window.
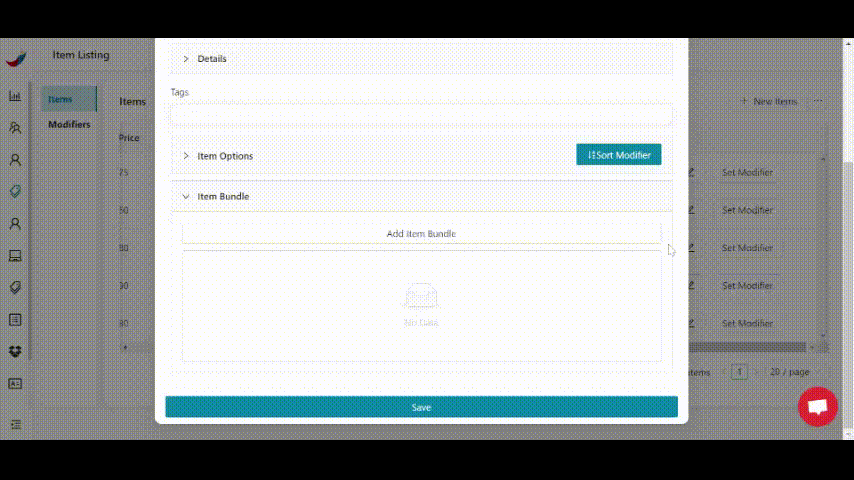
- Once you're done adding your bundle items, click Save.
- You can also edit your Item Bundle just by clicking the pencil icon or delete it just by clicking the trash bin icon.
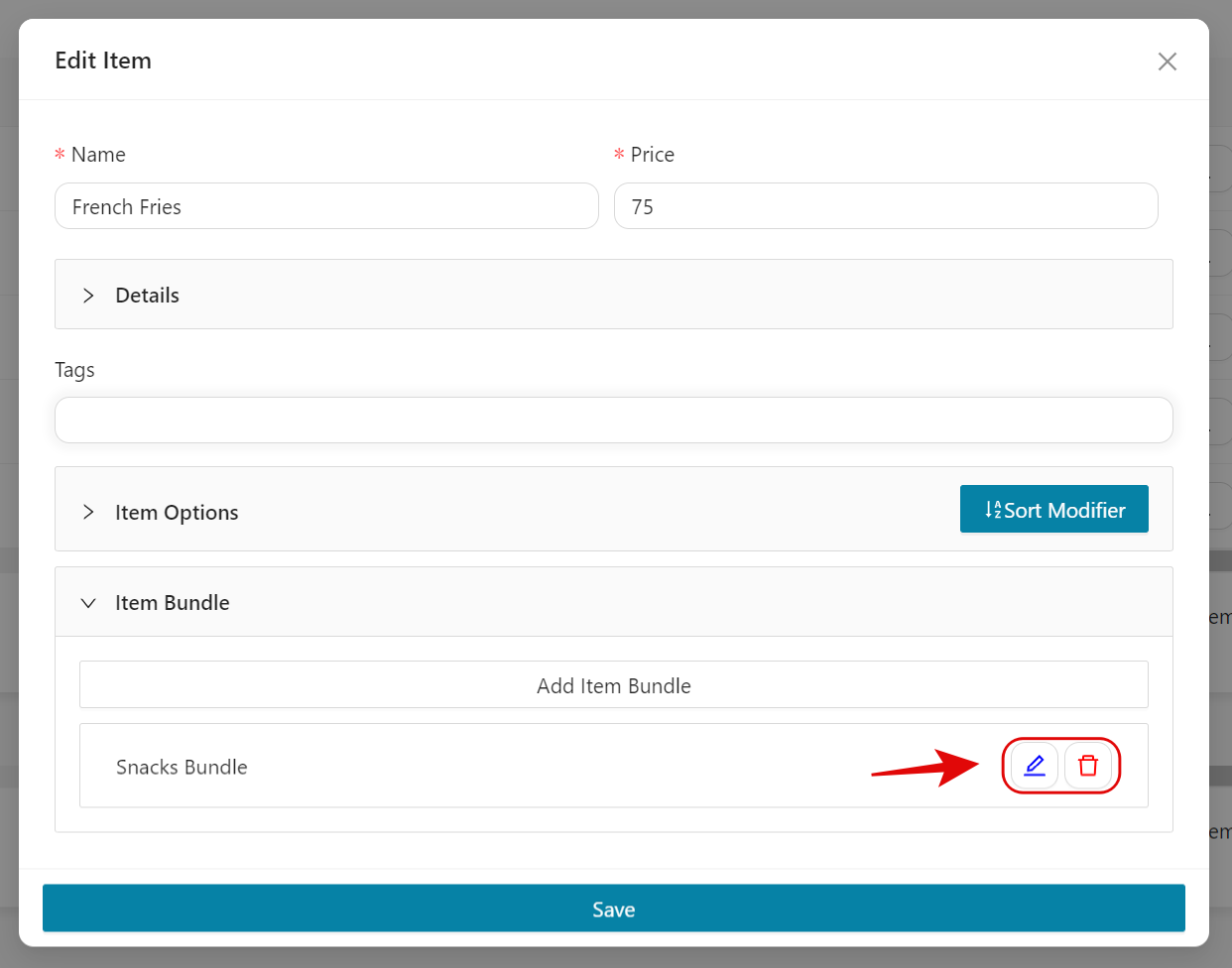
- Click Save to save all your changes.
👏
Great! You've successfully added an item bundle through Item Listing.
Editing Item Bundle Using Excel
Exporting
Let's get started:
- Hover/click the Box icon/Inventory Management > Item Bundle.
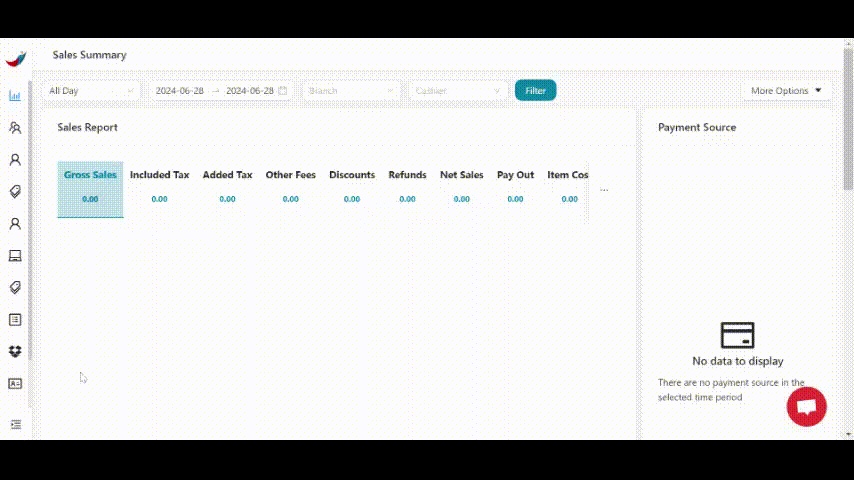
- Click on the 3-dots (⋯) icon / More Options > Export Item Bundle. An excel file will automatically be downloaded.
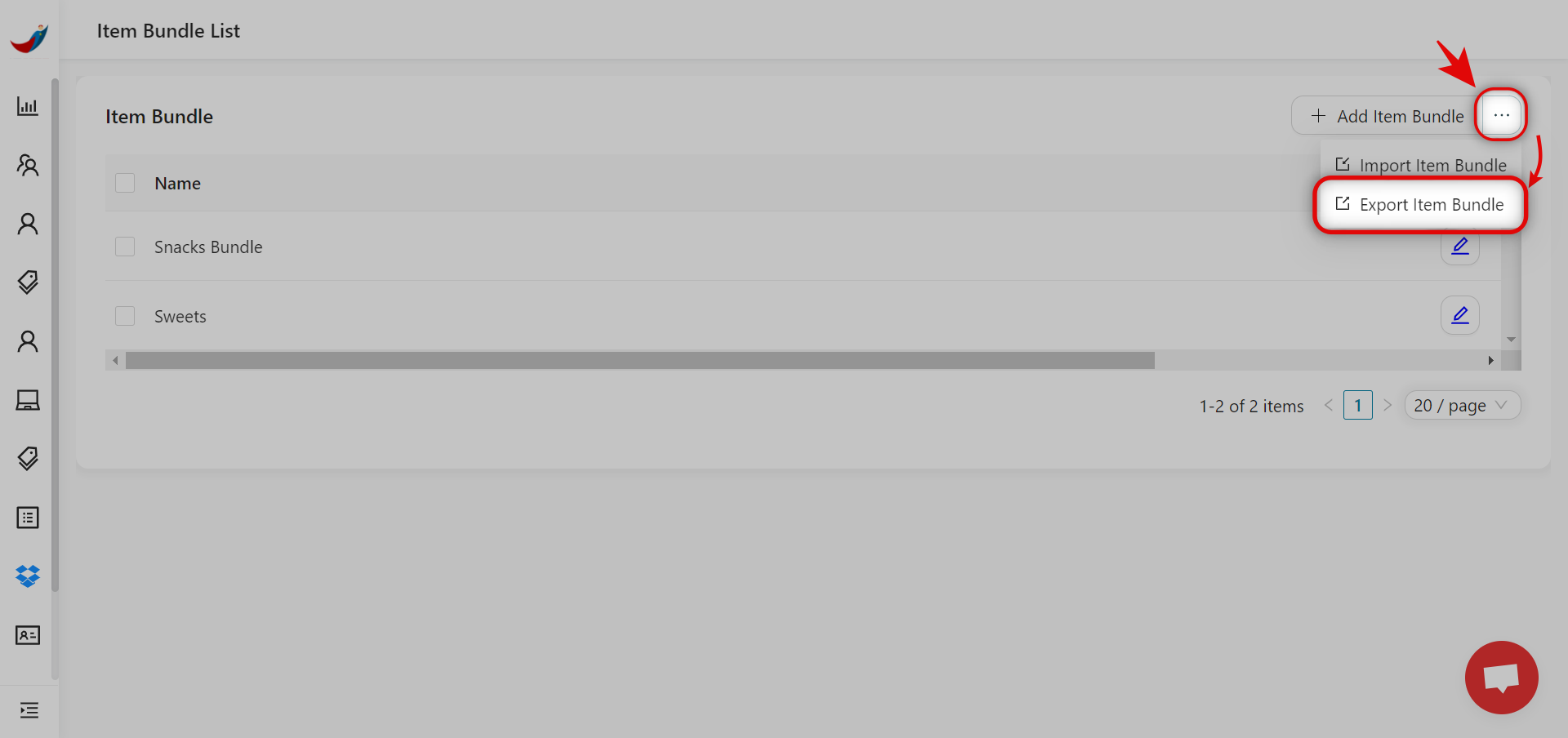
- Open the downloaded excel file.
Inside the excel will consist of the following details:
Column A. parentItem - You must input the exact name of your Sale Item from the Items in the Back Office.
Column B. name - Input the exact name of your ingredients from the Items in the Back Office.
Column C. qty - Input the quantity of your ingredients.
Column B. name - Input the exact name of your ingredients from the Items in the Back Office.
Column C. qty - Input the quantity of your ingredients.
💡
DO NOT edit all under row 1.
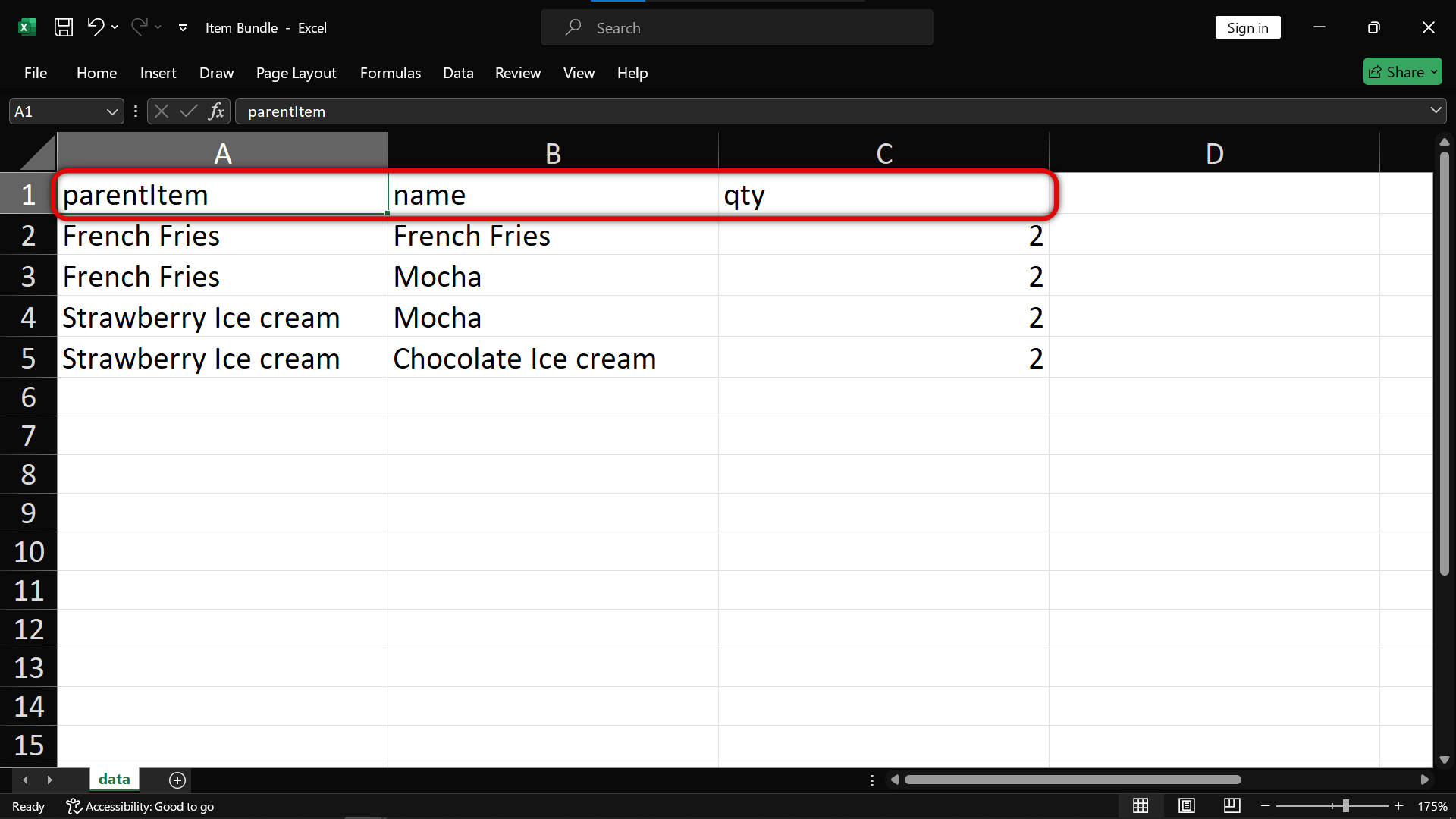
- Save your excel file.
Importing
- Click the 3-dots (⋯) icon / More Options > Import Item Bundle.
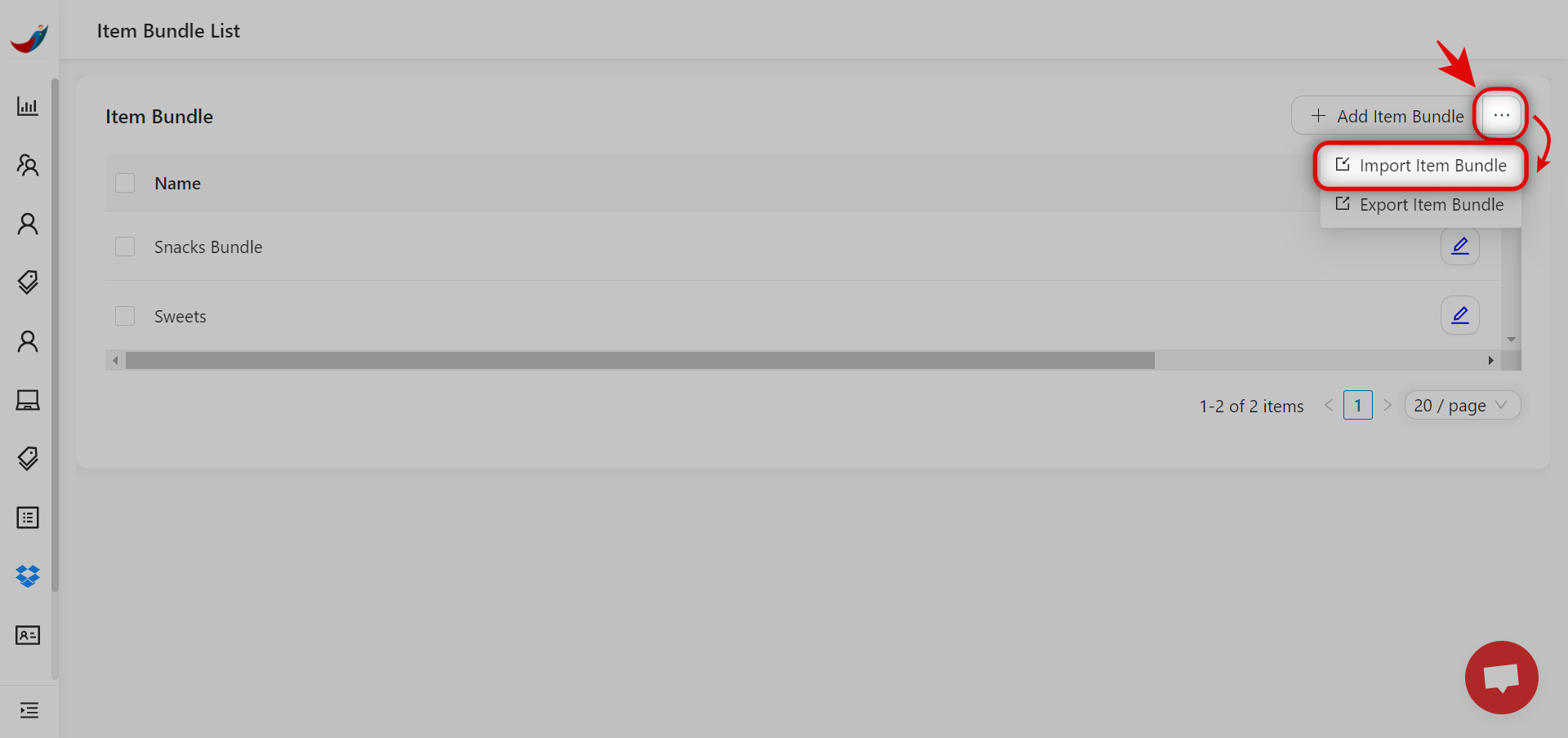
- Click Browse, then Open the encoded excel file containing your item bundles to import.
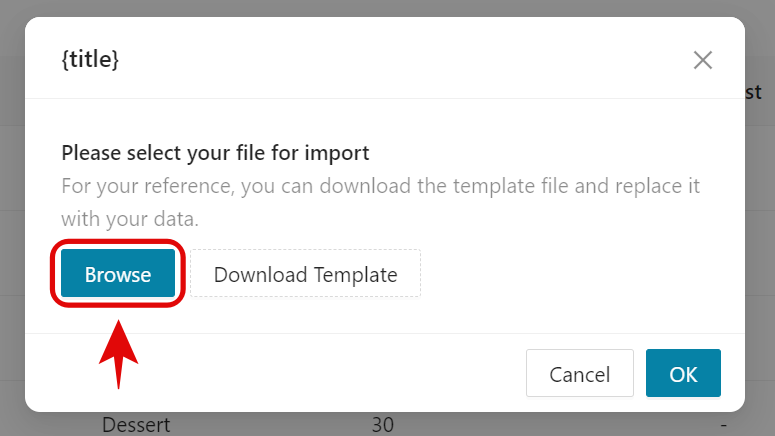
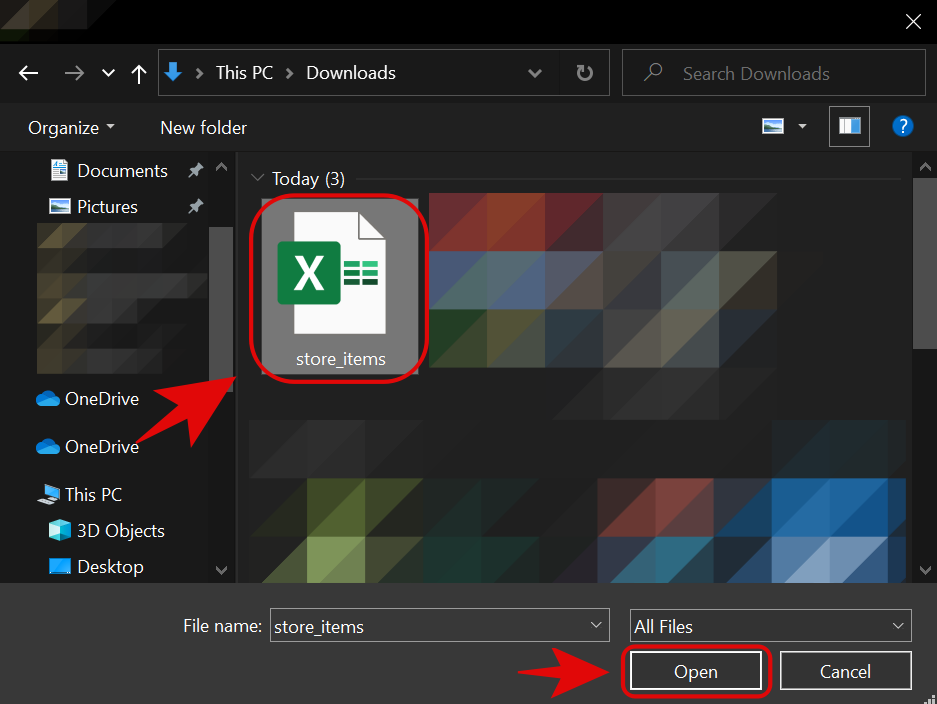
- All imported item bundles will then appear.

- You can also use and edit a template by clicking the Download Template. An excel file named "item_bundle_template.xlsx" will then be downloaded.
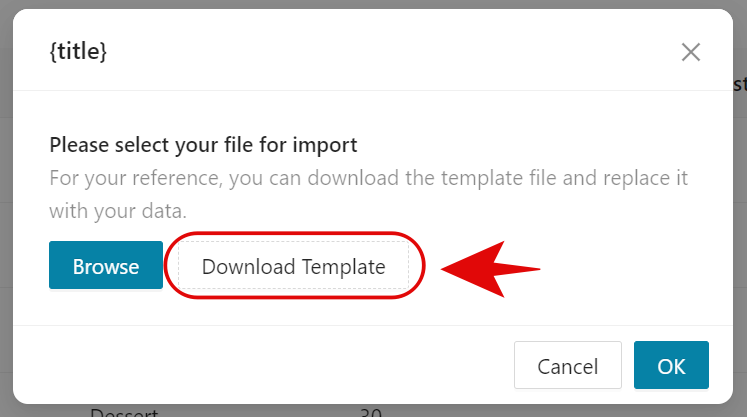
- Open the excel file and input your new item bundle.
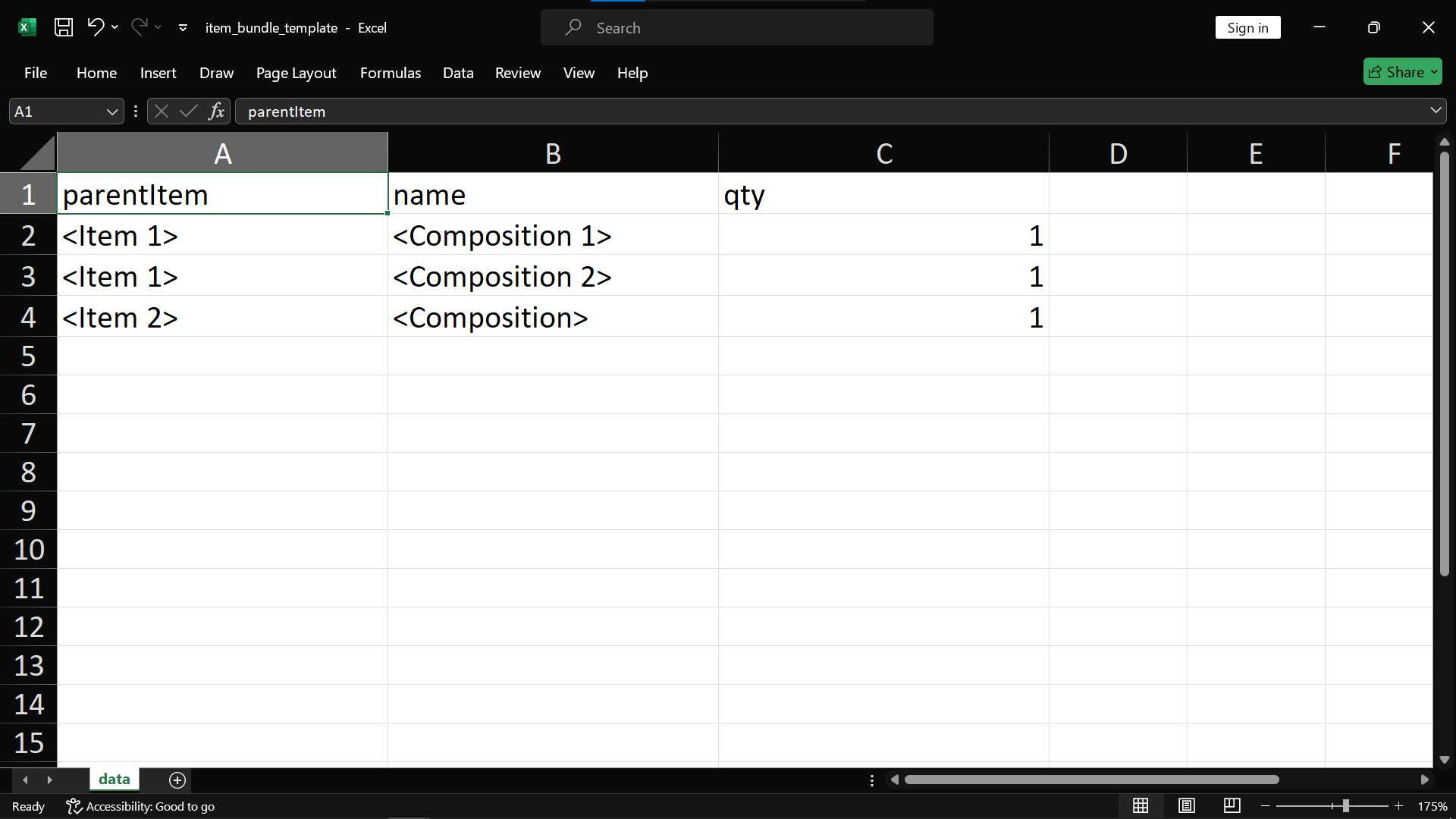
Item Bundle Report
You can view your Item Bundle Reports in Back Office.
Let's get started:
- Click the box icon/Inventory Management > Item Bundle Report.
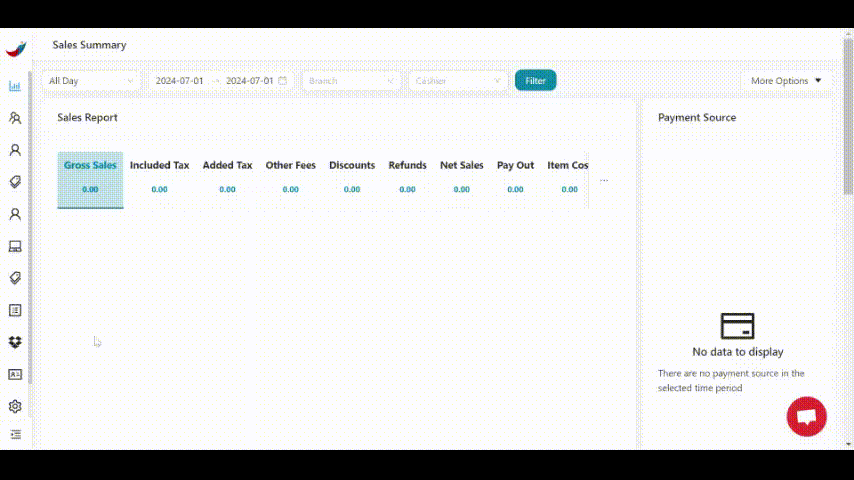
- Click View Composite Stocks.
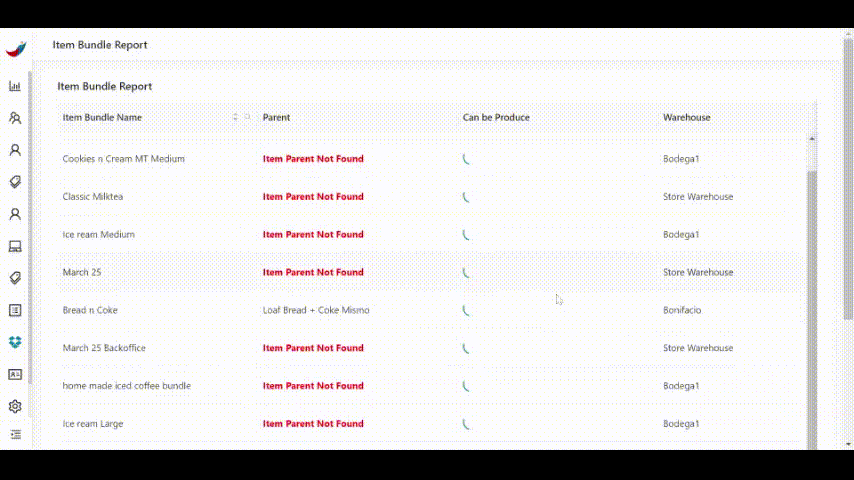
- The below is an example of the composite item, it will show the Need QTY and Stocks of the item bundles.
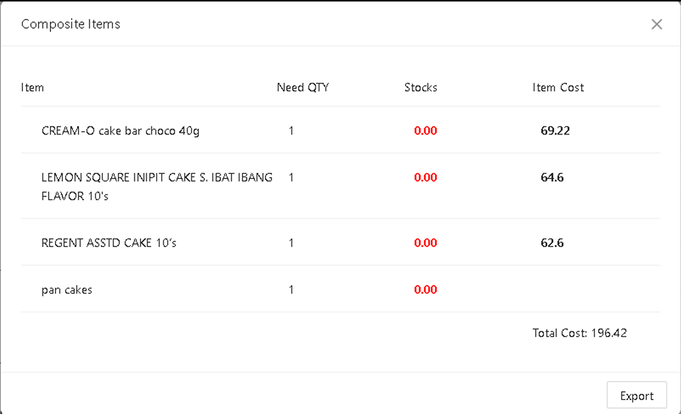
- Under Item Bundle Report, you can also view the following:

😁
Nice! You have finished this session.
