The summary report shows you a report of all your sales transactions and inventory adjustments on a specific date. This helps you keep track of the movements of your items during a specific time. You can find your business's summary report through the back office through KaHero POS app or app.kahero.co.
Let's get started:
- On the Navigation Menu, click or hover the box icon or Inventory Management > Summary Report.
0:00
/0:13
Redirecting to Summary Report
- Inside the Inventory Summary Report, you can...
A. Select a specific date to view.
B. Select the specific time you want to view.
C. Select the warehouse or storage you would like to view.
D. Click this if you want the 12 hour report of your selected date.
E. Select if you want to view Report of the Franchisee.
B. Select the specific time you want to view.
C. Select the warehouse or storage you would like to view.
D. Click this if you want the 12 hour report of your selected date.
E. Select if you want to view Report of the Franchisee.

- You can export your Item or Category Summary Report by clicking the More Options drop-down button on the upper right on your screen.
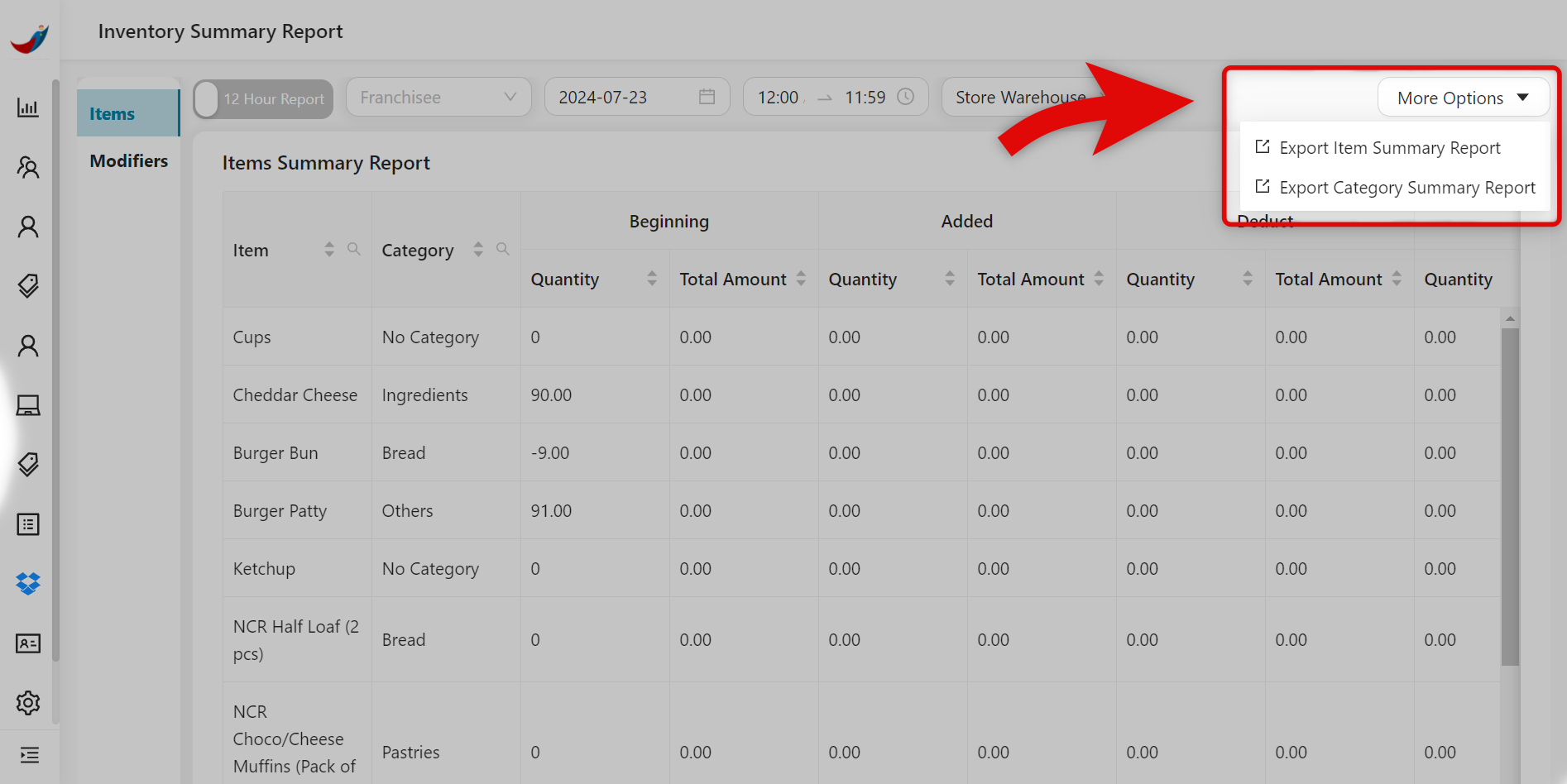
- Your Items Summary and Categories Summary Report will consist of...
A. Item name.
B. Item category.
C. Beginning inventory count of item.
C1. Quantity - physical count of item.
C2. Total Amount - total cost of the quantity in inventory.
D. Added stocks or items to your inventory after input of beginning count.
E. Deducted stocks or items to your inventory after input of beginning count.
F. Total sales count the item has made.
G. Total refund count the item has made.
B. Item category.
C. Beginning inventory count of item.
C1. Quantity - physical count of item.
C2. Total Amount - total cost of the quantity in inventory.
D. Added stocks or items to your inventory after input of beginning count.
E. Deducted stocks or items to your inventory after input of beginning count.
F. Total sales count the item has made.
G. Total refund count the item has made.
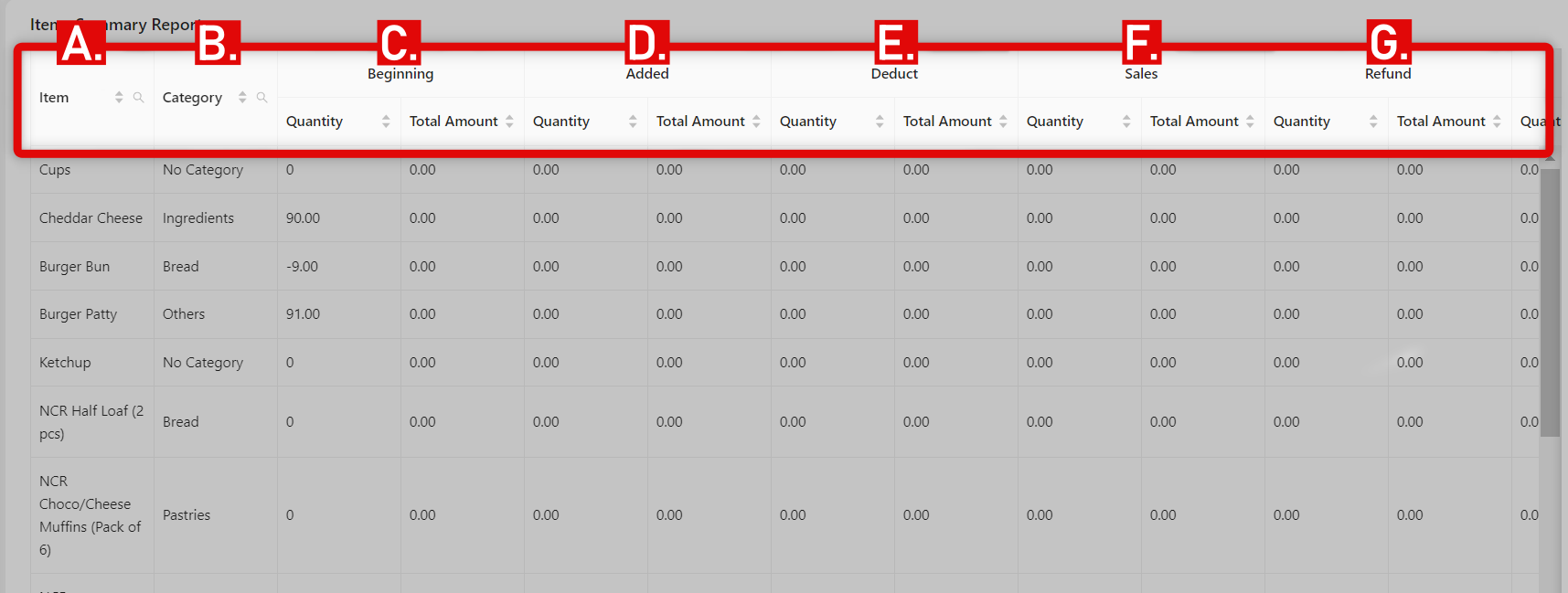
H. Composition sales count the item has made.
I. Composition refund count the item has made.
J. Number of stocks transferred from one warehouse to another.
K. Number of stocks from your pullout warehouse.
L. Current stocks available in your inventory.
I. Composition refund count the item has made.
J. Number of stocks transferred from one warehouse to another.
K. Number of stocks from your pullout warehouse.
L. Current stocks available in your inventory.
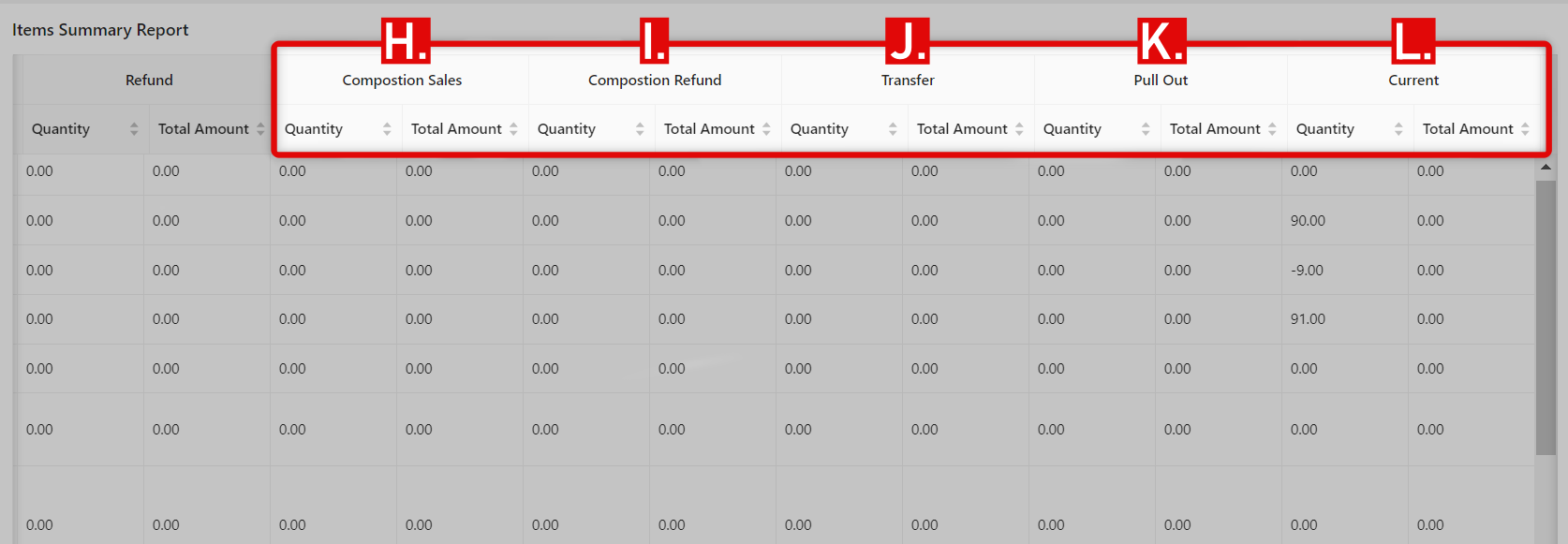
👏🏻
Nice! You have learned about viewing your item and category summary report.
