In this session, you can import your Item Options into Back Office using an Excel spreadsheet file.
Let's get started:
- Hover/click the tag icon or Listings > Items.
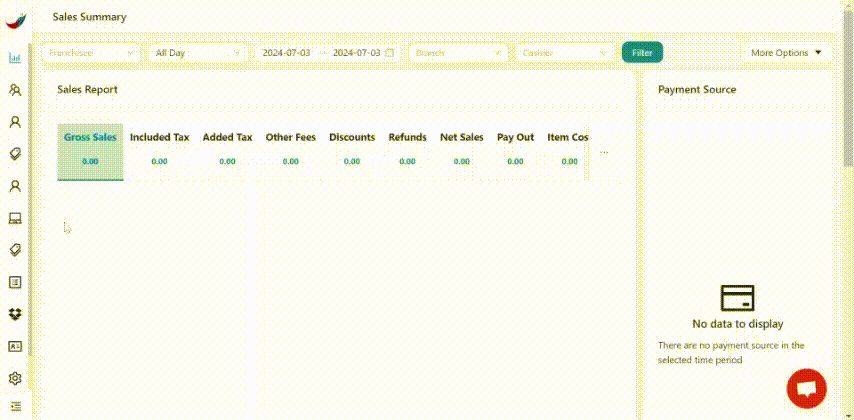
- Click on the triple-dot icon (⋯) or More Options.
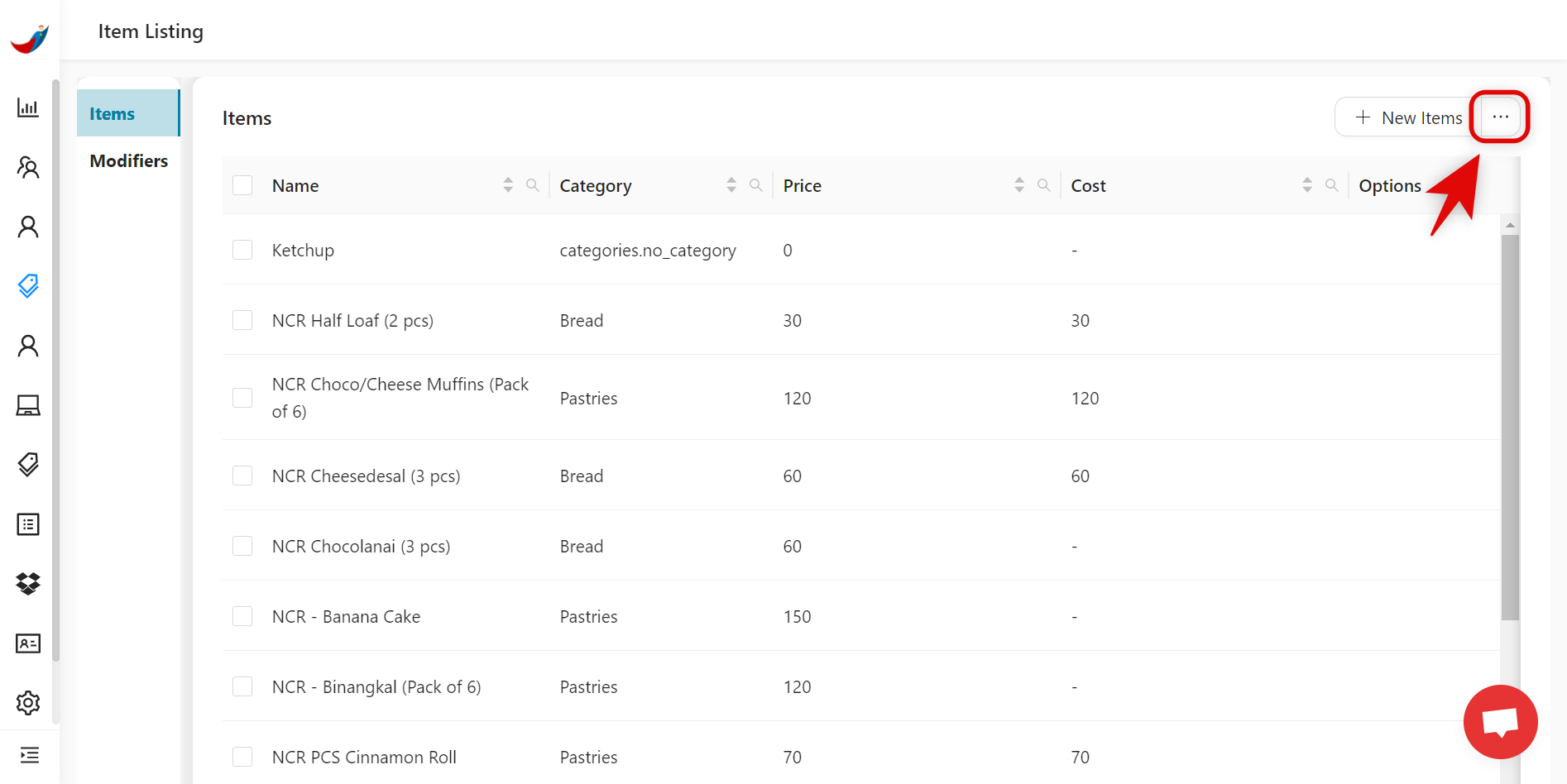
- Click Import Options.
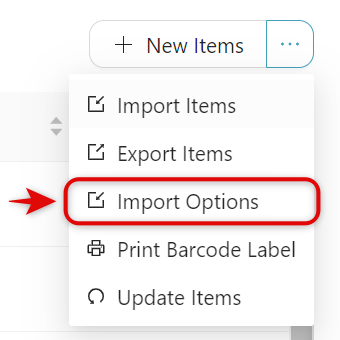
- Click on Download Template. An excel file named "item_options_template.xlsx" will then be downloaded.
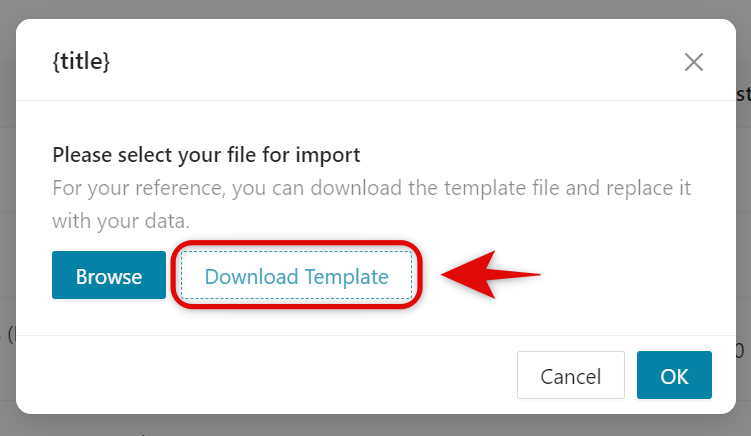
- This is what's in the template.
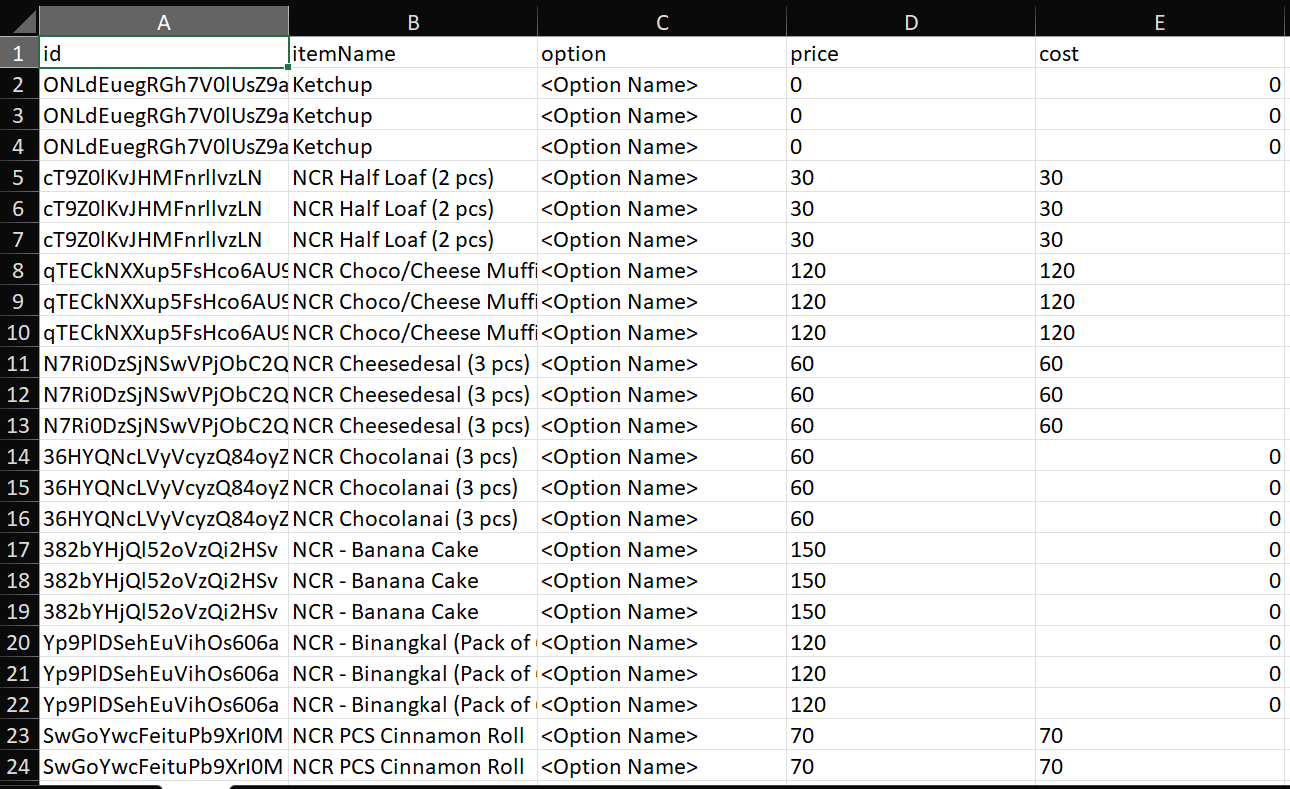
- Within the Excel file template, you have the ability to edit an item's options. If you prefer to leave an item option blank, you can simply delete the row of an item.

❗
Don't change all under Row 1 and all under column id and itemName to avoid any errors.
- If done, Save your Excel file.
- In Back Office, click Browse to upload your edited Excel file.
- Click OK.
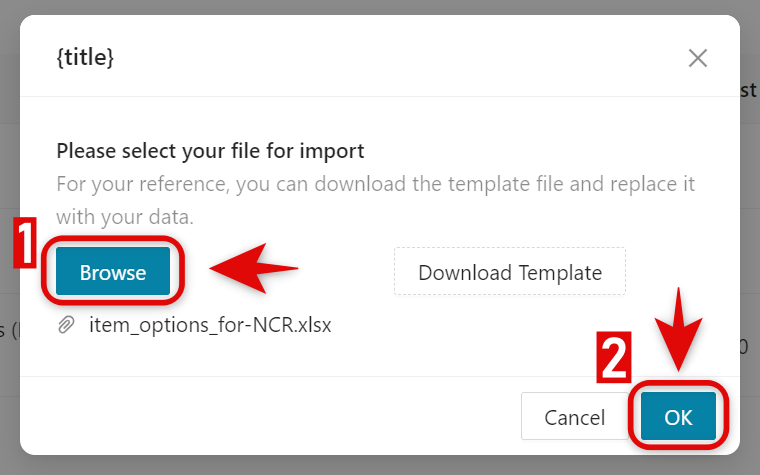
- It will take some time to import the item settings. After that, the item options will be imported into the items.
🤩
Way to go! You've successfully imported your excel file along its added item options.
