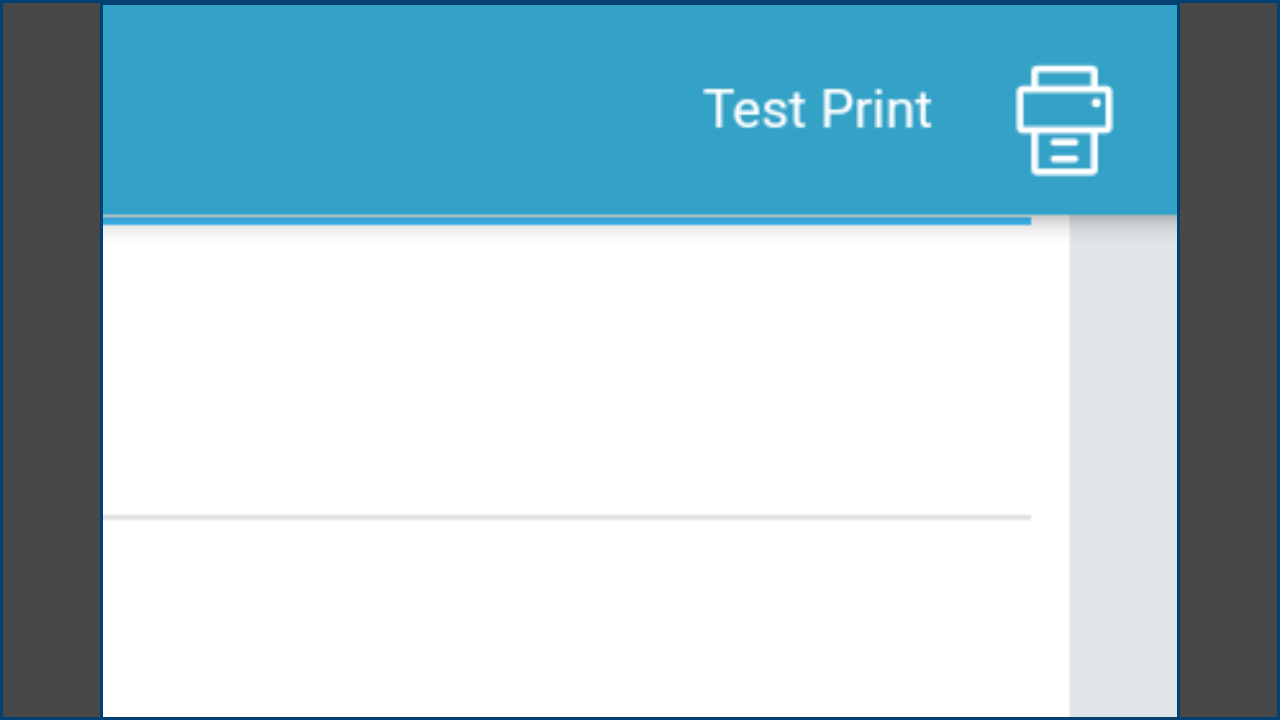Bluetooth printer requirements:
*Mobile Gadget (smartphone/tablet) with KaHero POS installed
*Bluetooth printer (Check your printers label underneath)
Enable your device's bluetooth connection. You can enable your bluetooth under your device's settings. Pair your device with your printer.
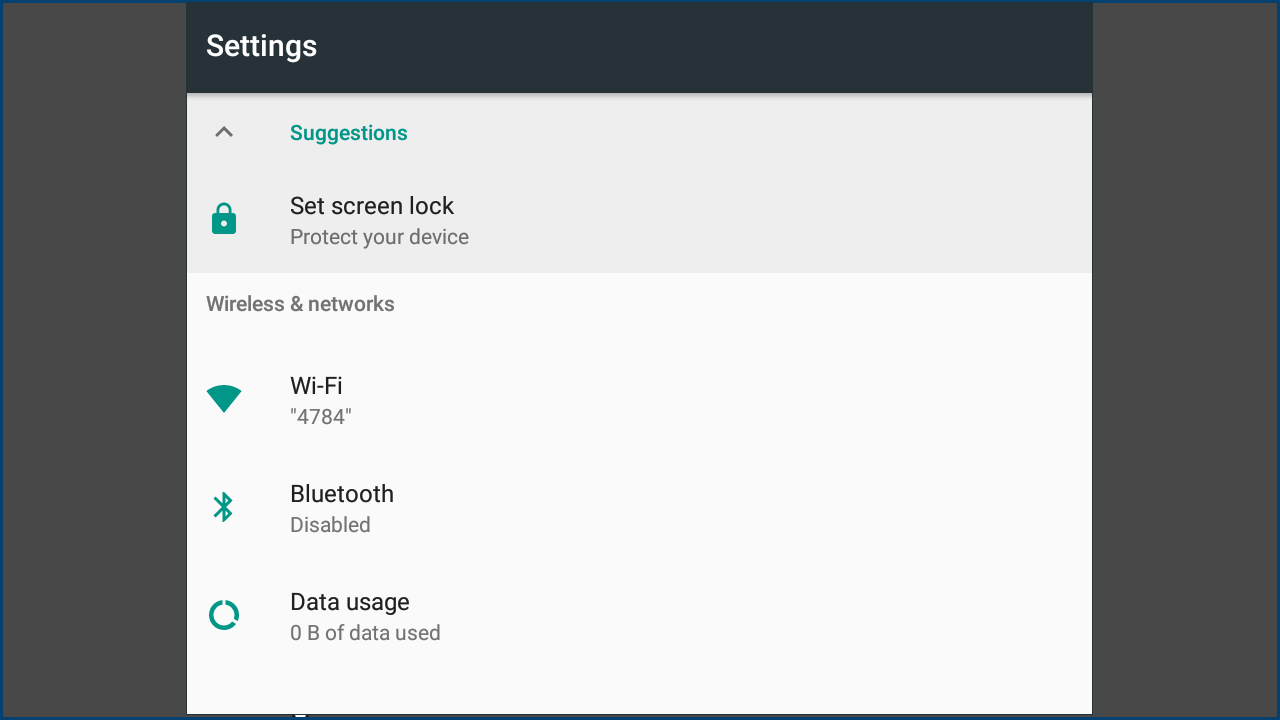
On the "Navigation Menu" under Printer "Settings", select "Printer".
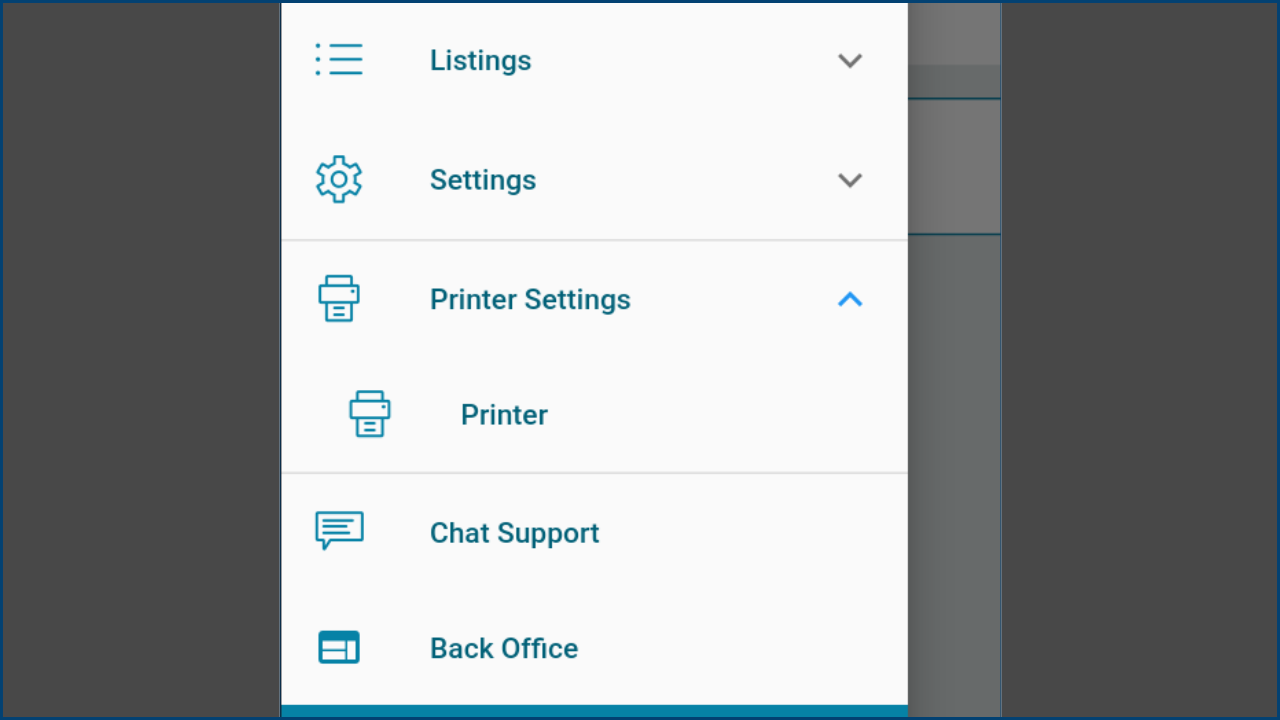
Click "Add a Printer".
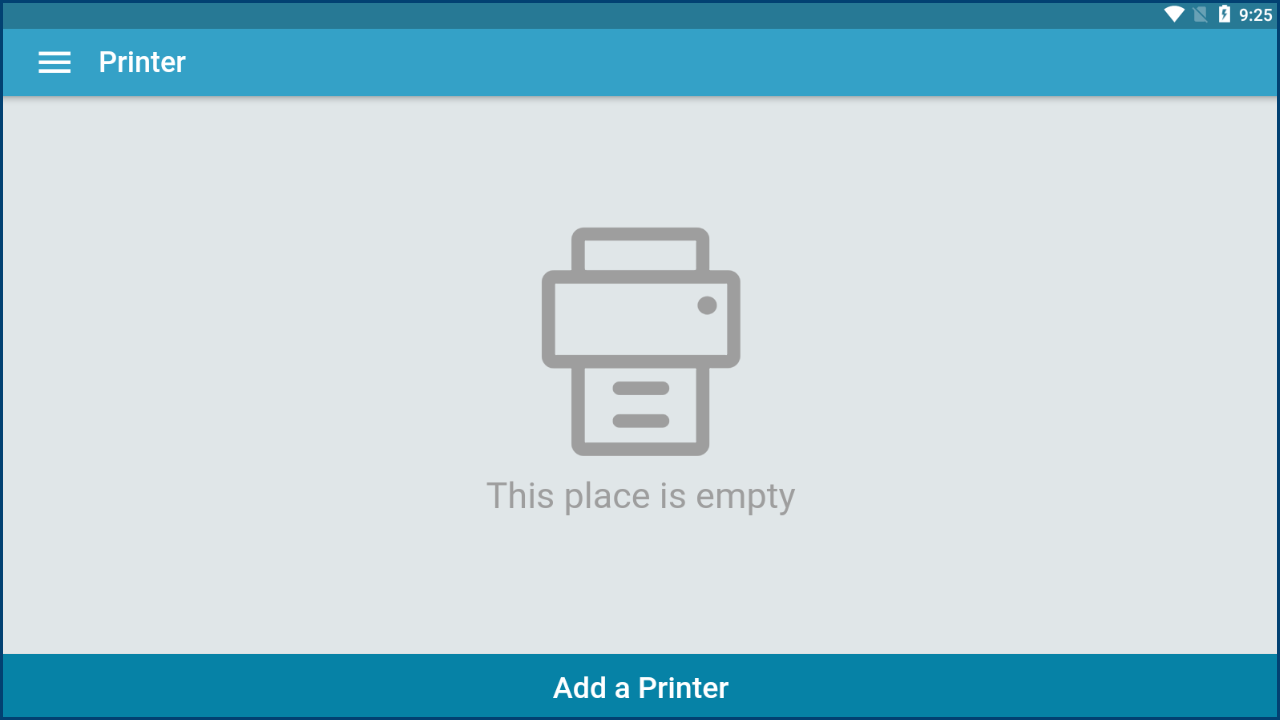
A. Input your printer label
B. Select your printer's model (IPDA045, others)
C. From the drop down menu, select "Bluetooth"
D. Click the "Search" button and a pop-up will show you a list of available printers. Choose your printer from the list.
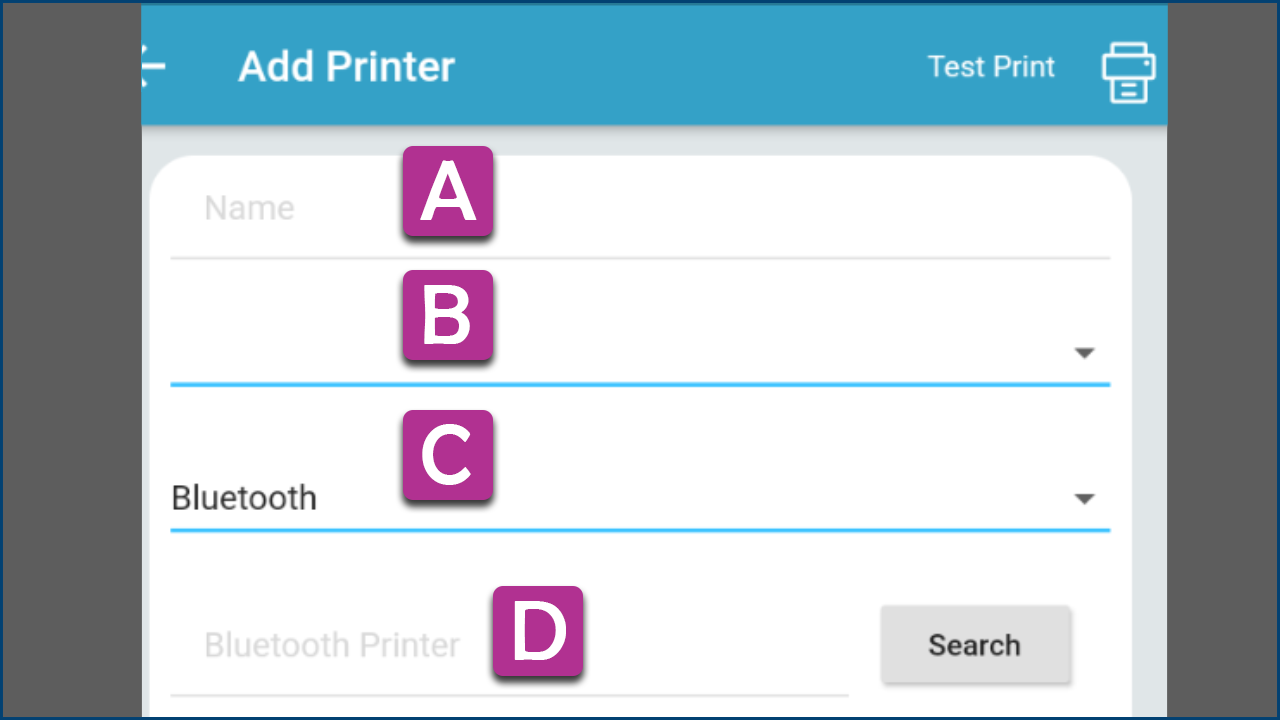
These are your printer features:
Open Cash Drawer - enable to open cash drawer during sales
Print Receipt - enable to print receipts after each transaction
Print Order - enable to send orders to a group of printers
Print Sticker Label - enable to print sticker labels for your store
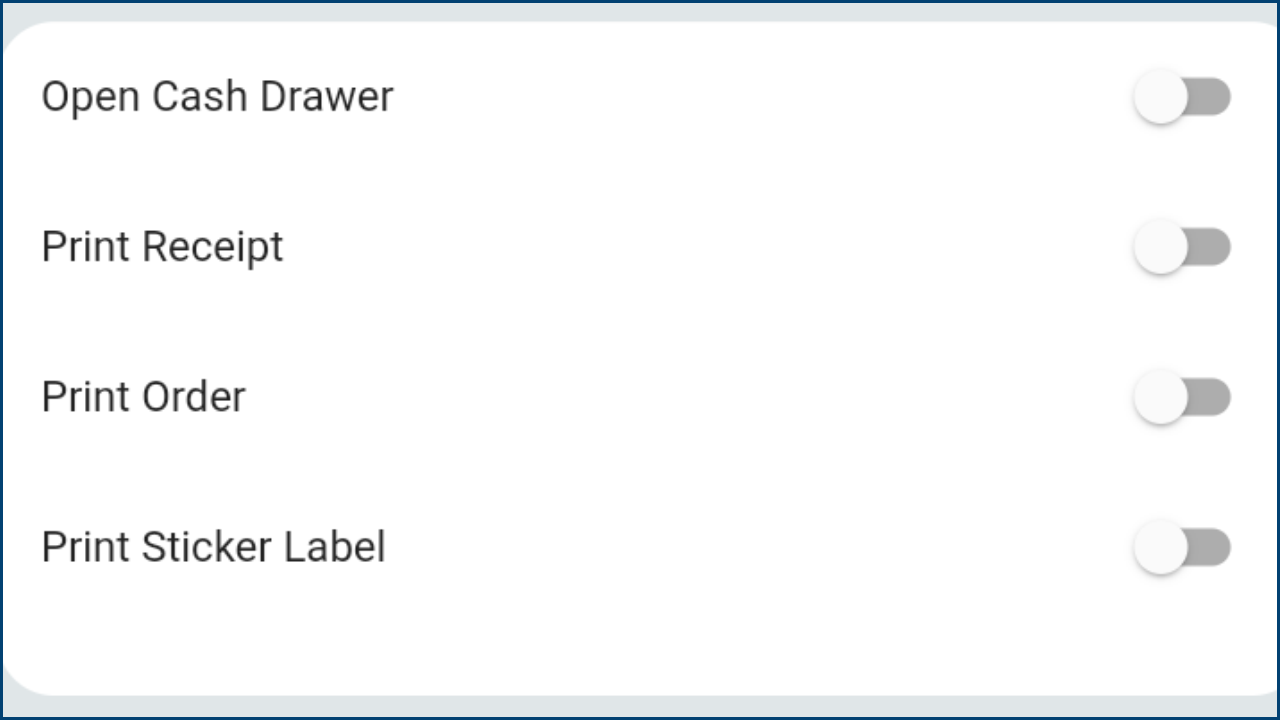
On the top-right of the Add Printer screen, press "Test Print" to test whether or not your printer is connected and working properly.