KaHero POS allows you to view your customers' purchase history.
Editing Customer Details
On the "Navigation Menu", select "Customers".
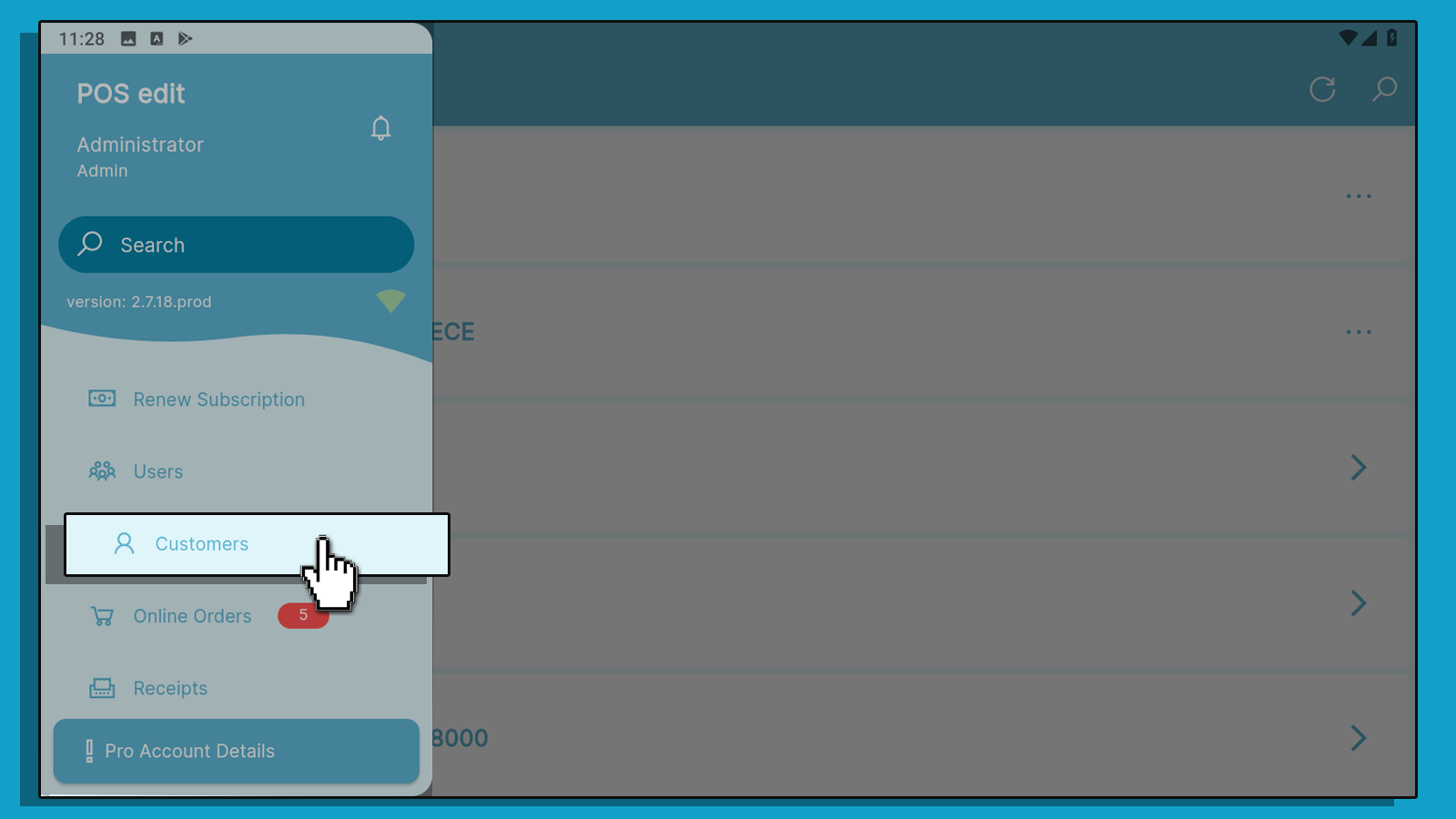
Click on the "Customer Name" to edit your customer's information.
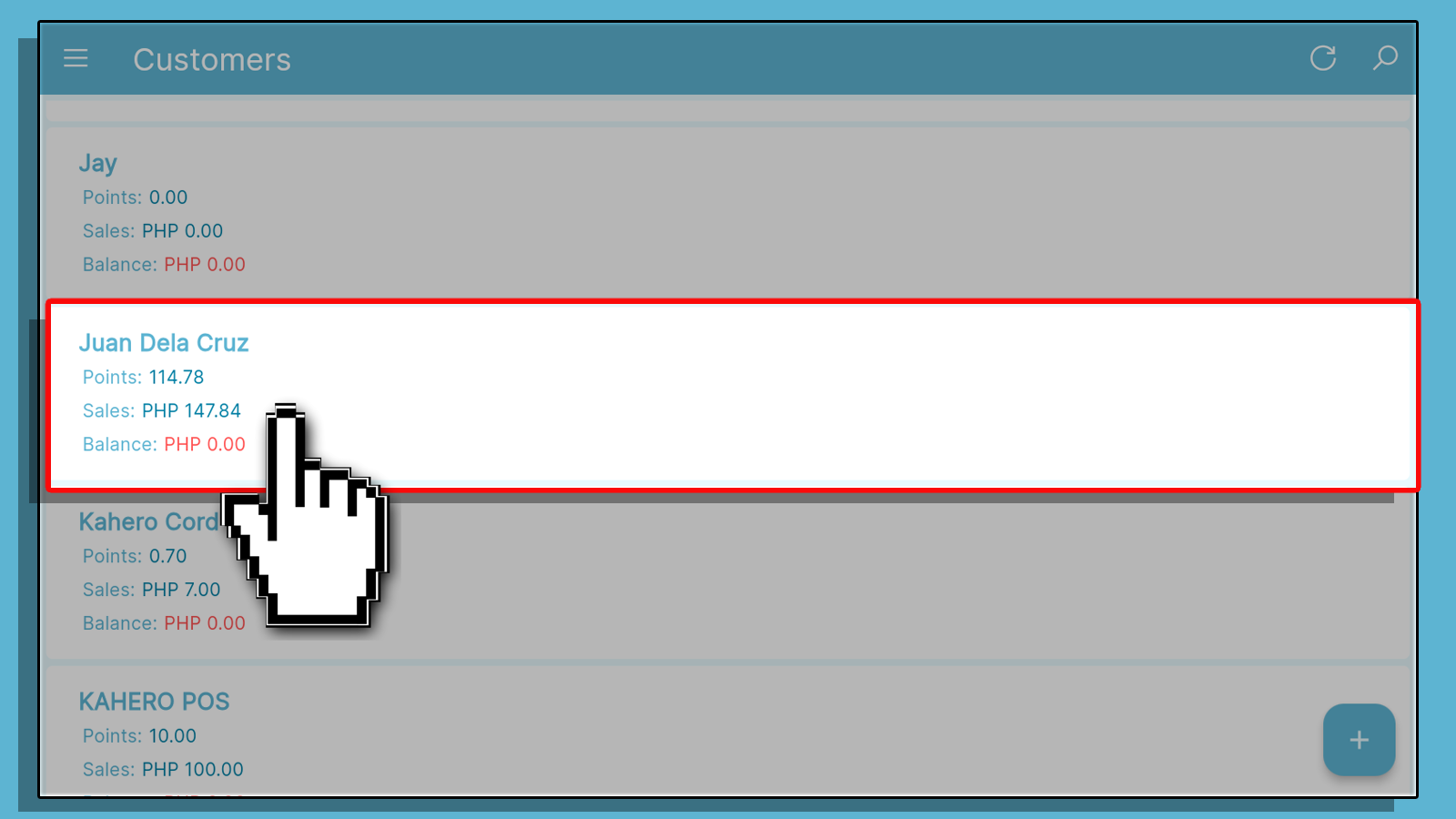
You can edit your customer's details on your screen.
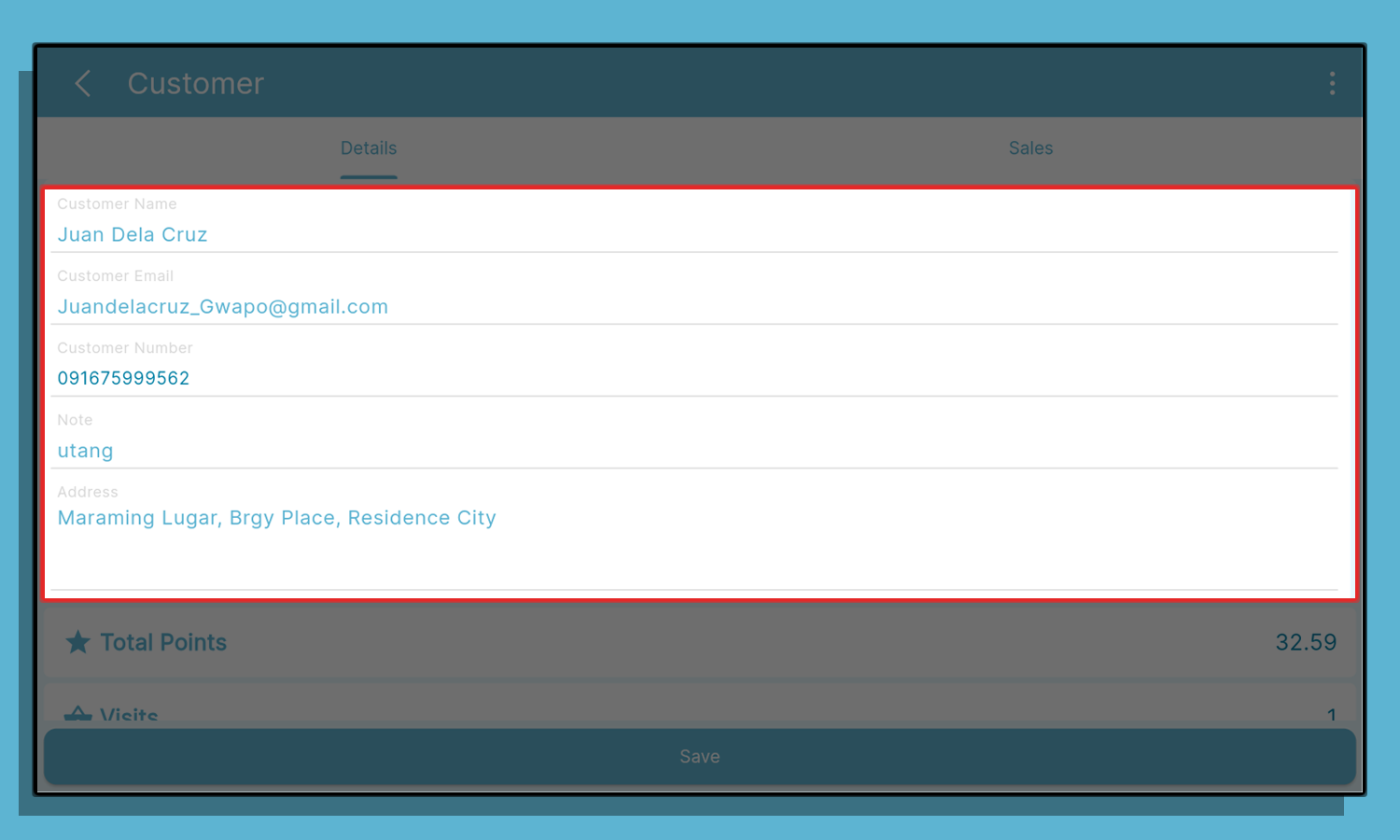
Customer Purchase History
Click on the "Customer Sales" tab to view all your selected customer's transactions. Click on a specific transaction to view its details.
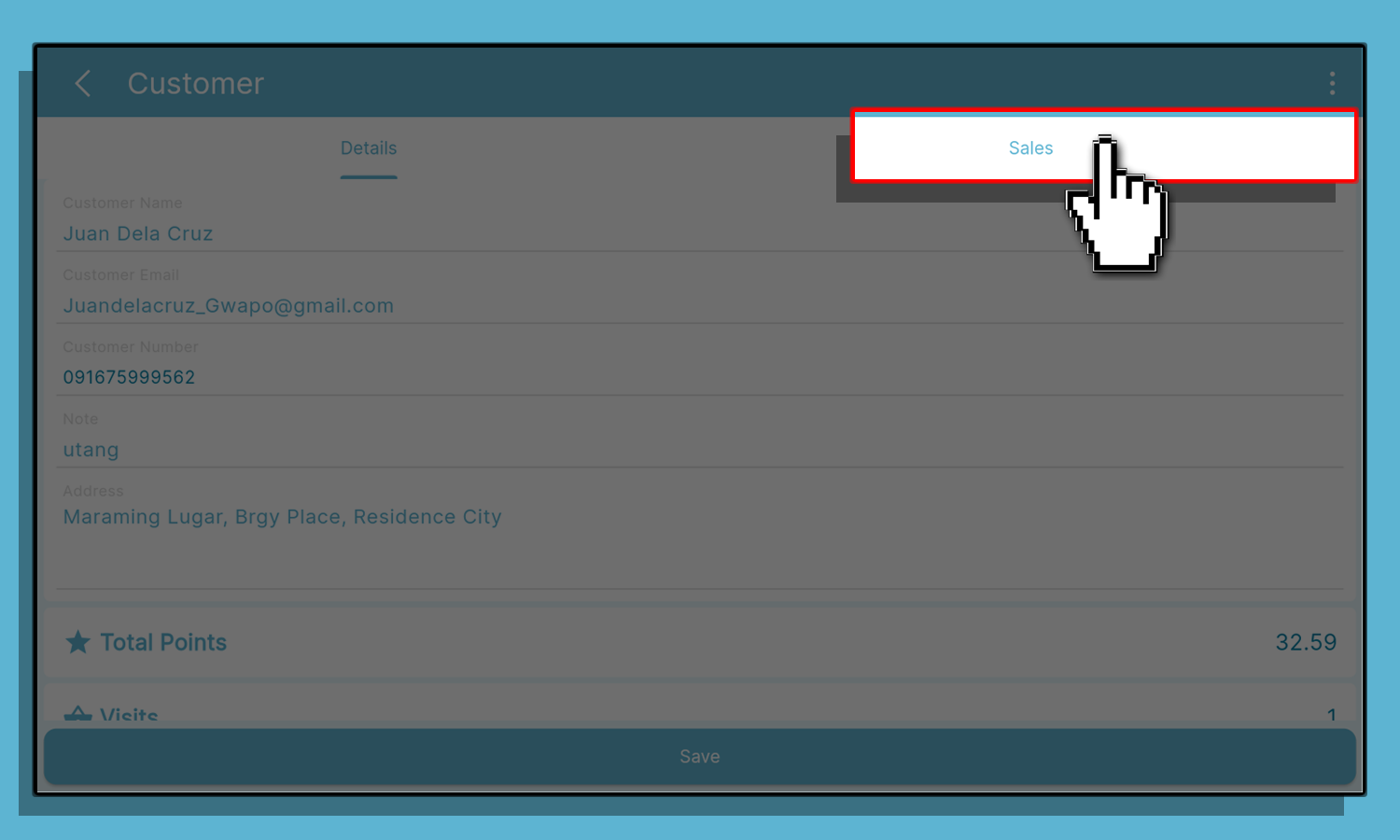
This is a list of items of the selected transaction.Click on the Transaction to further show the details
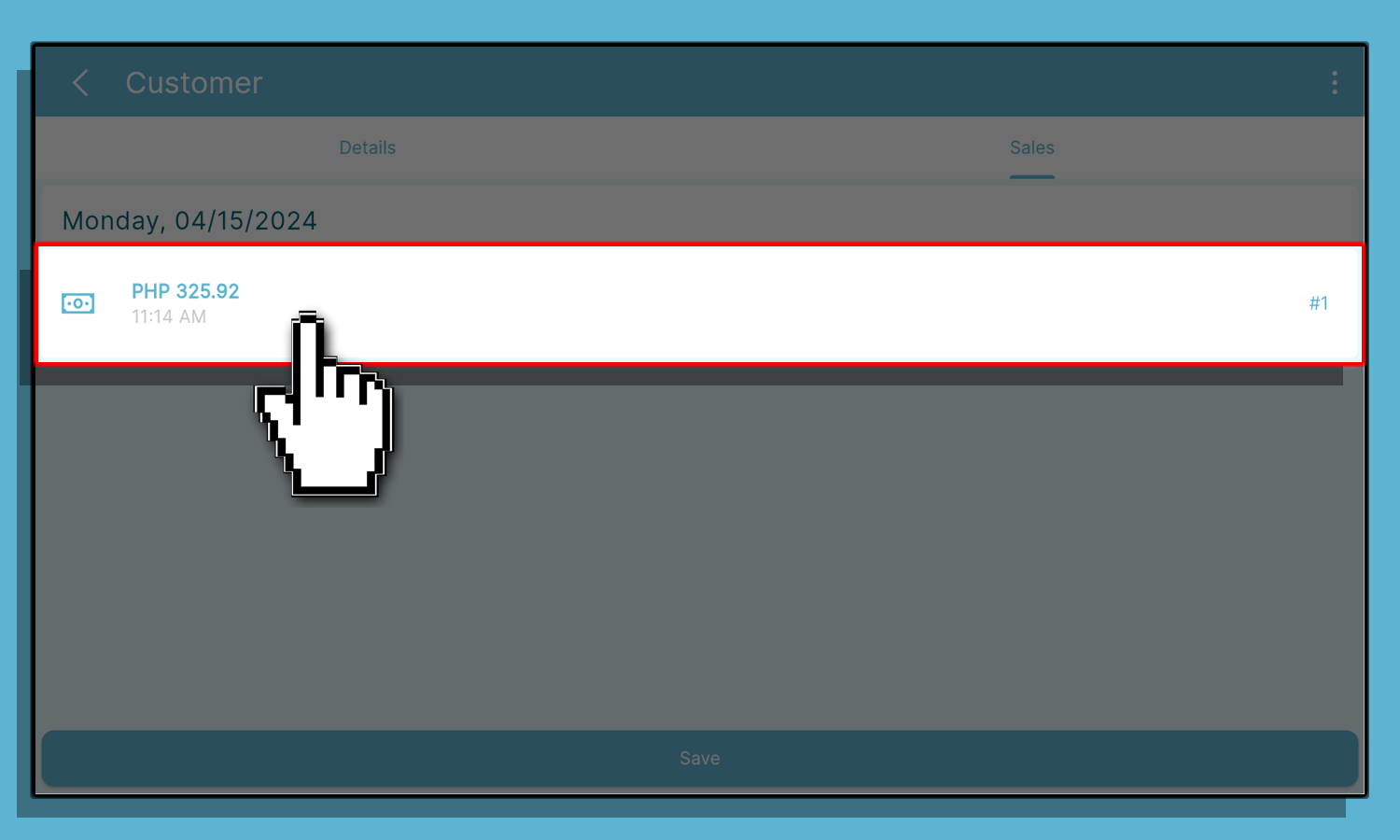
This is a detailed summary of the selected transaction.
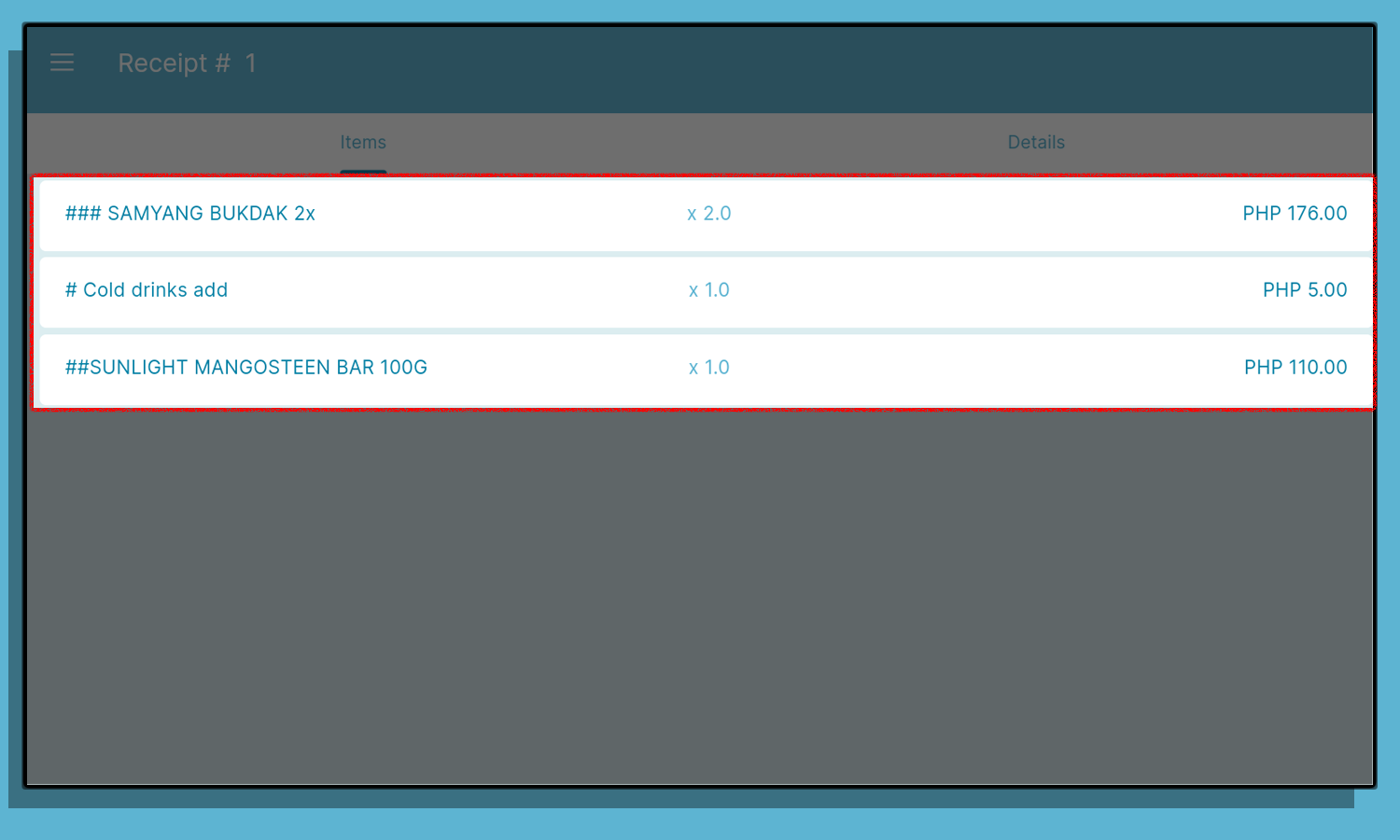
Customer Points (Loyalty Feature PRO)
On the Customer's account, you can also view the customer's points accumulated through their transaction on your shop.
Note: This feature is only available once subscribed to our Pro Version. You can activate this feature by following this instruction.
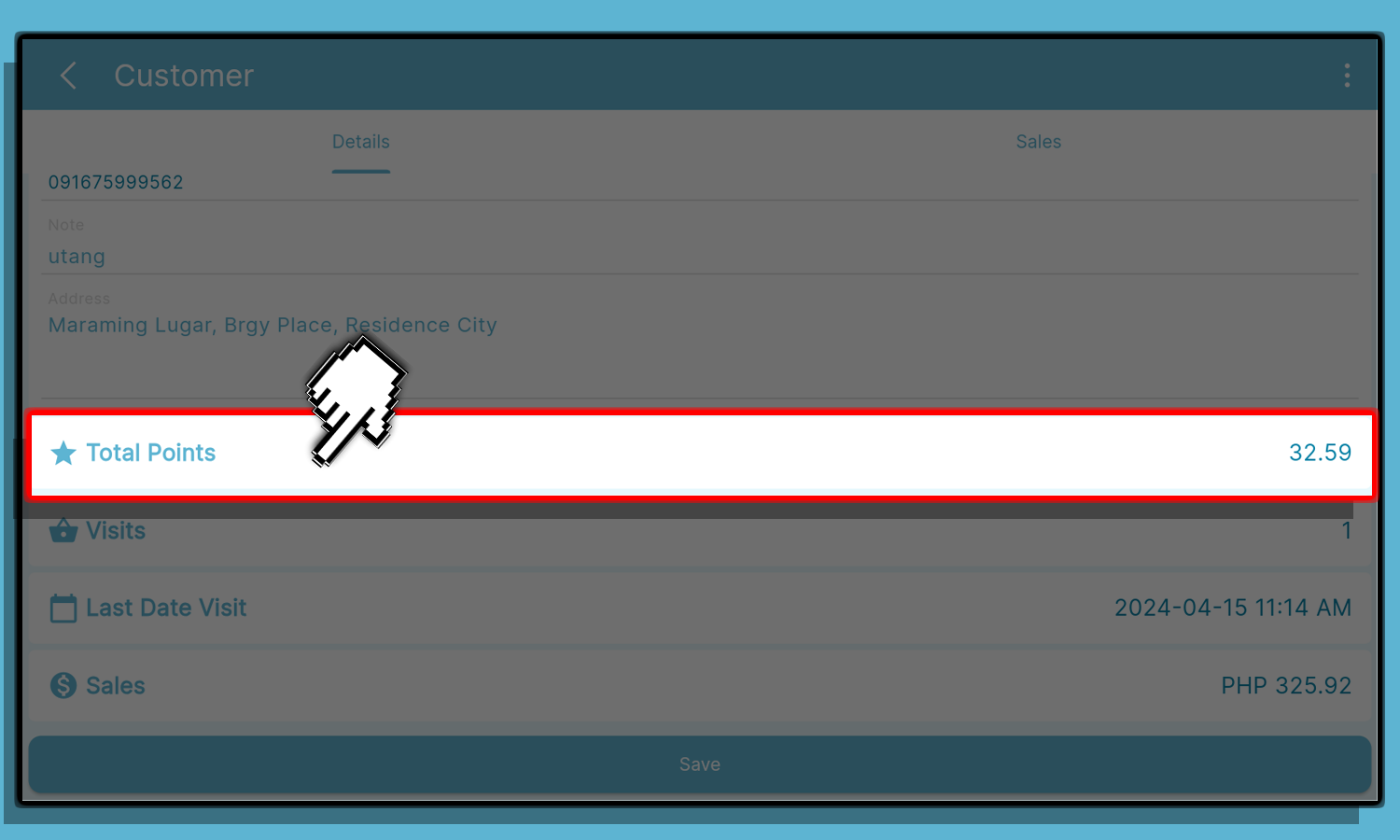
You can also edit the customer's total point by clicking the 3 dots on the top right corner on your screen.
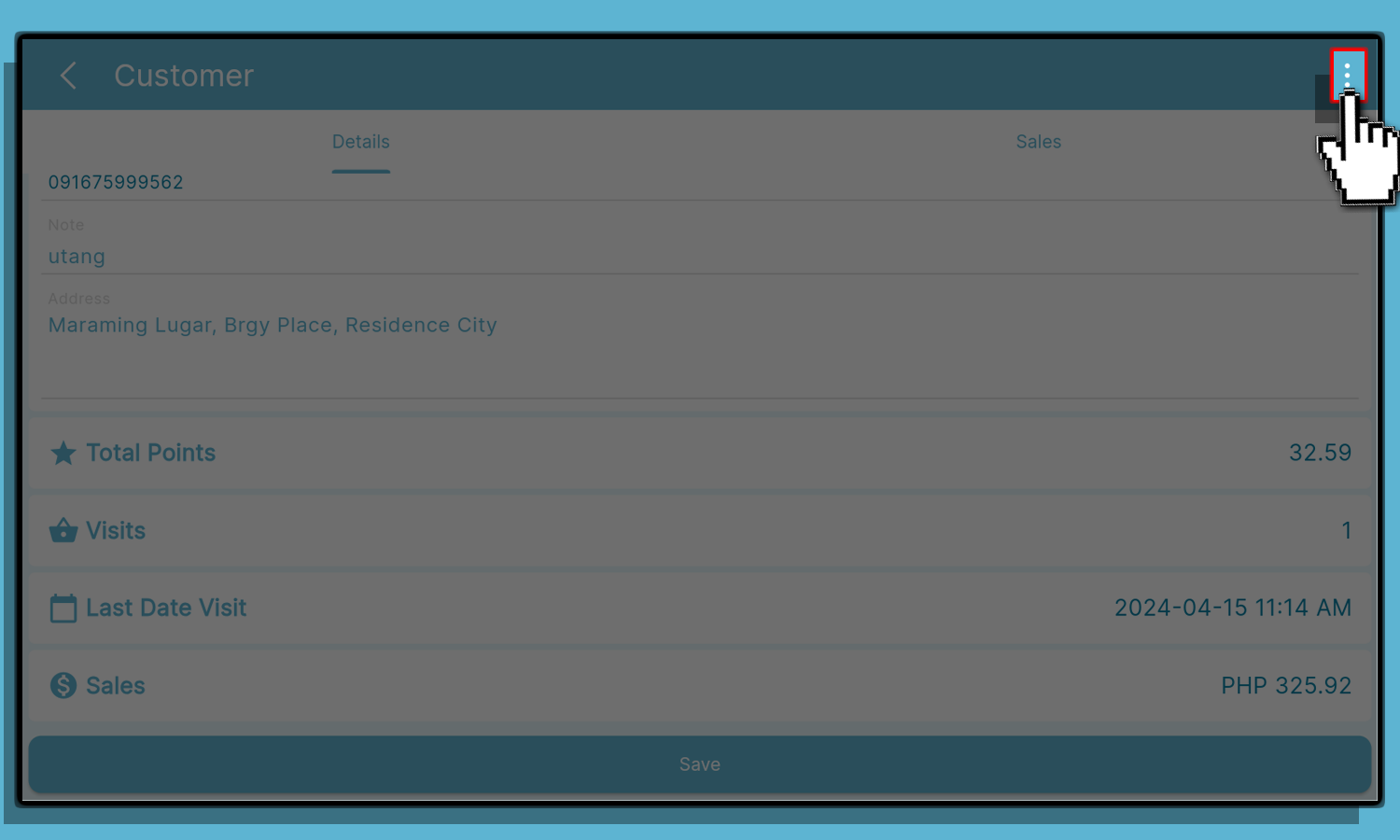
Click the Edit Point Balance
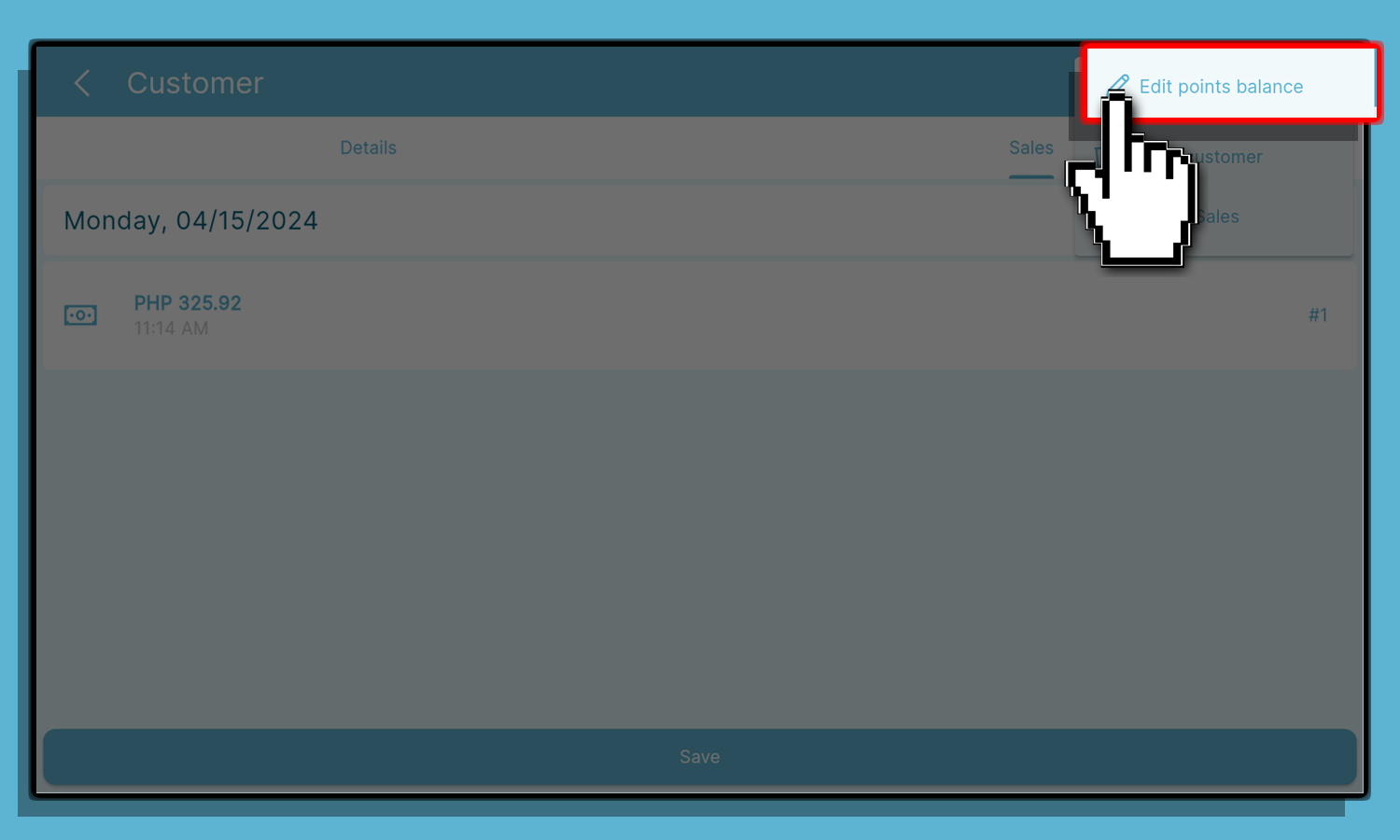
A prompt will then appear.
You can then enter the points that you wish to add.
Click okay to proceed.
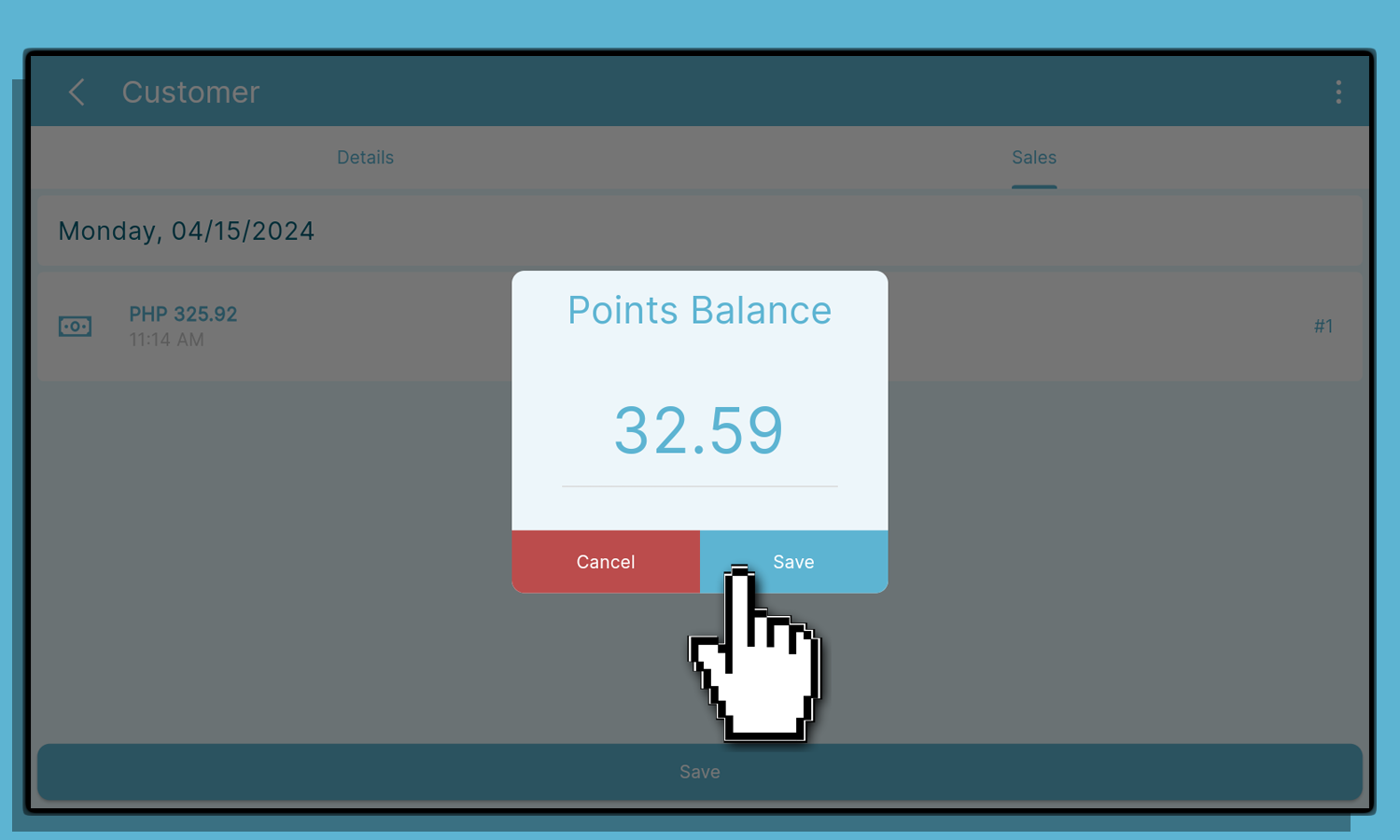
Deleting Customer Account
You can also edit the customer's total point by clicking the 3 dots on the top right corner on your screen.
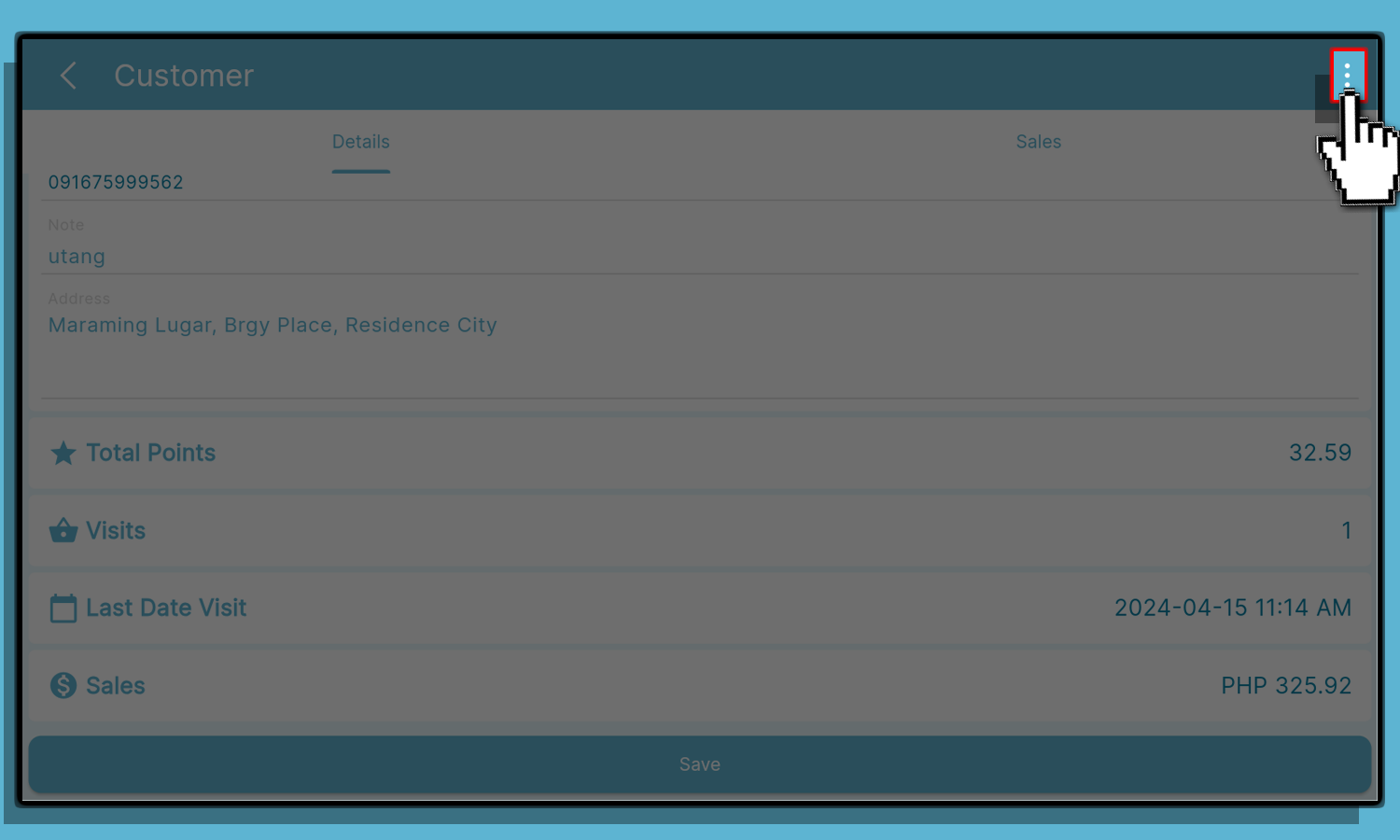
Click the Delete Customer.
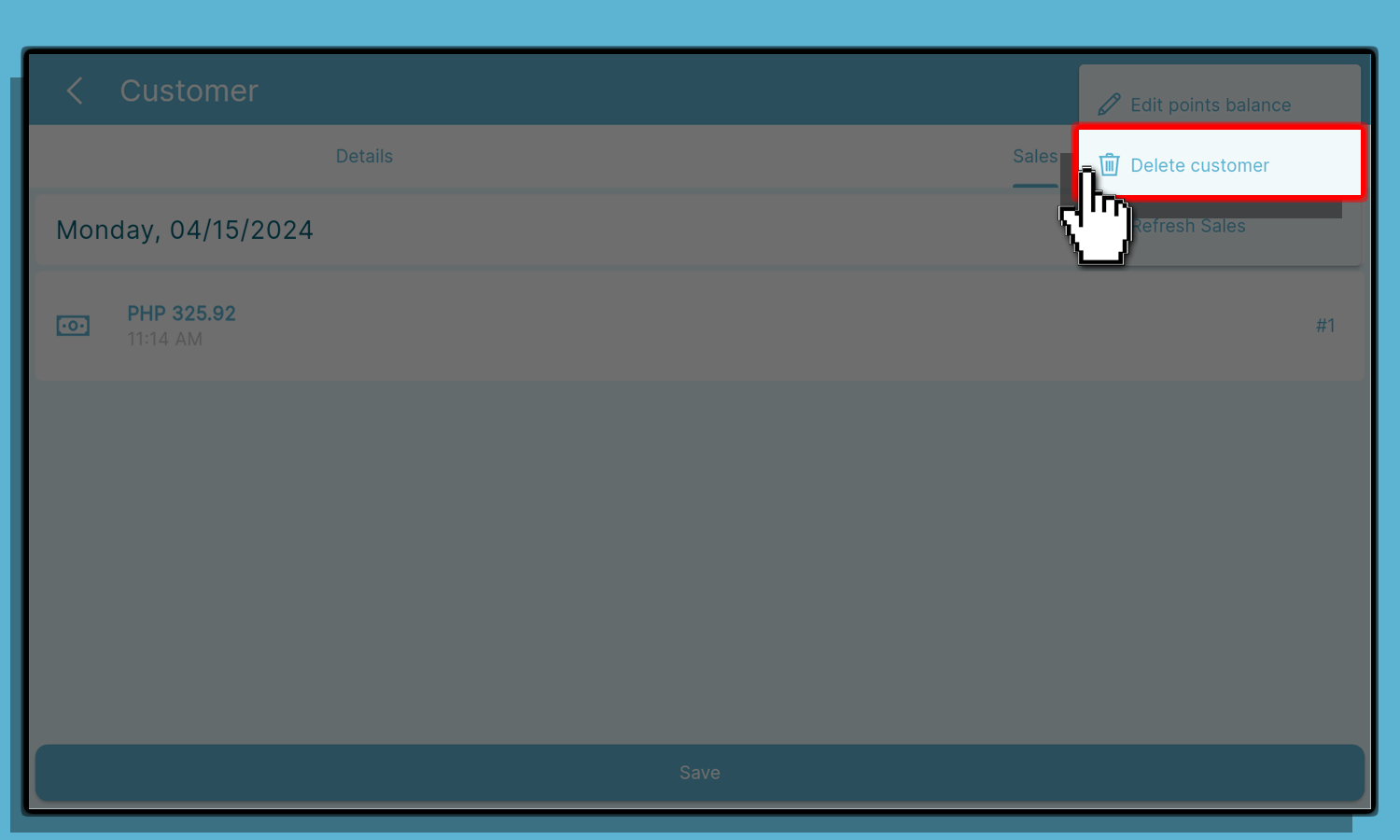
Click okay to proceed the deletion of customer account.
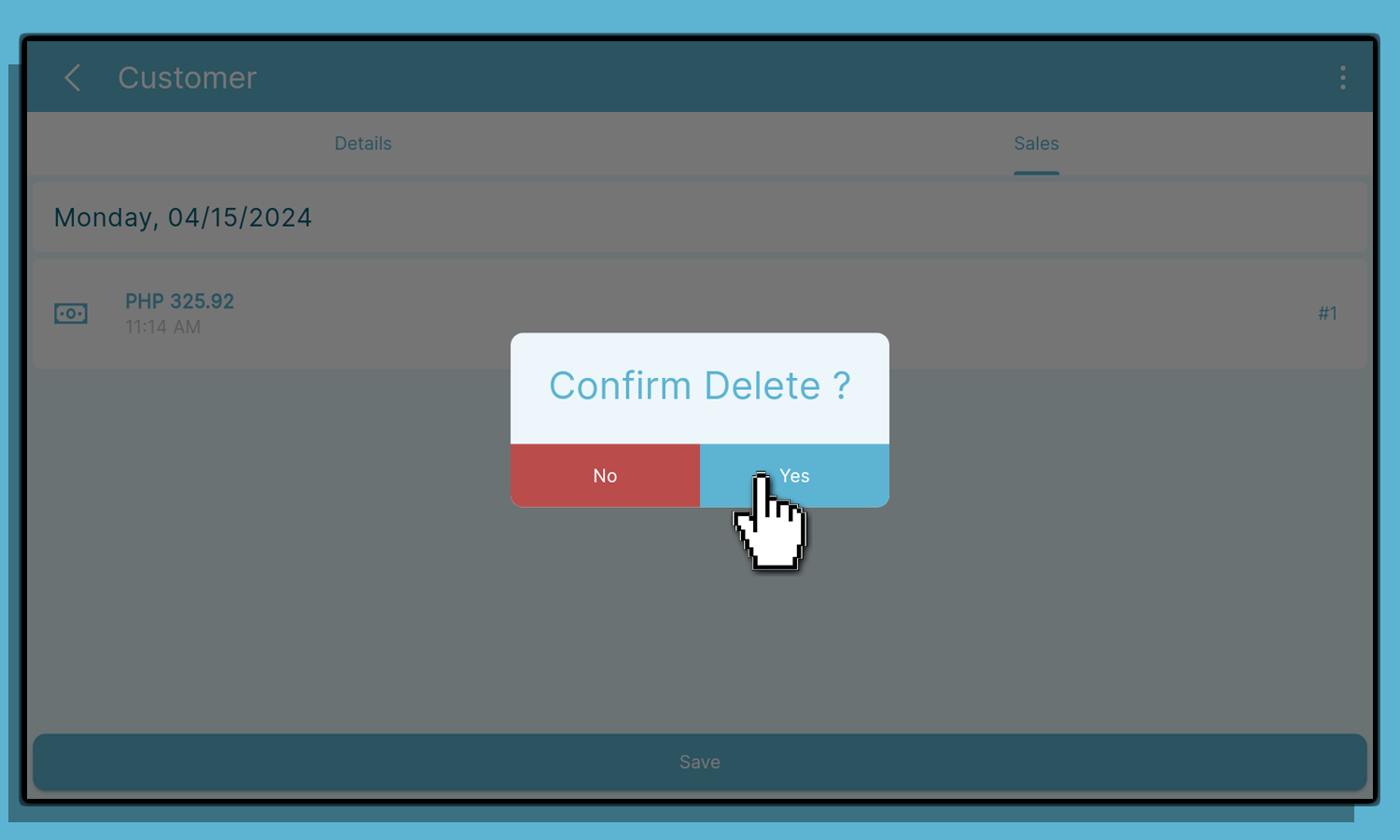
Customer Account Troubleshooting
If the Customer's Transaction is not showing simply click the refresh sales.
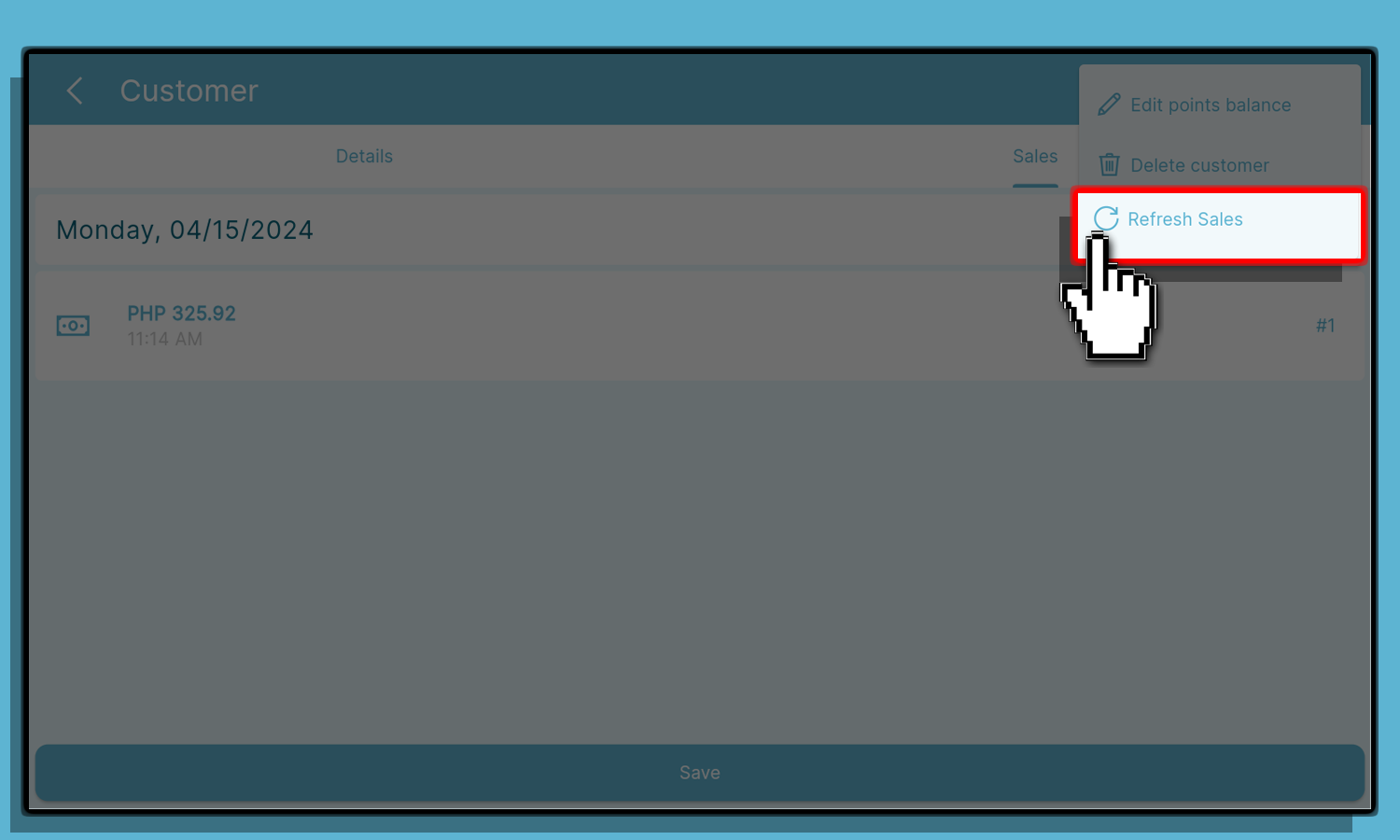
0
