You can manage your employees in the back office. You access the back office through KaHero POS app or app.kahero.co.
Adding Employees
Let's Get Started:
- Hover or click the employee ID icon / Employees > Employee List.
0:00
/0:11
Redirecting to Employee List
- Click New Employee on the upper right of your screen to add a new employee. A pop-up window will appear.
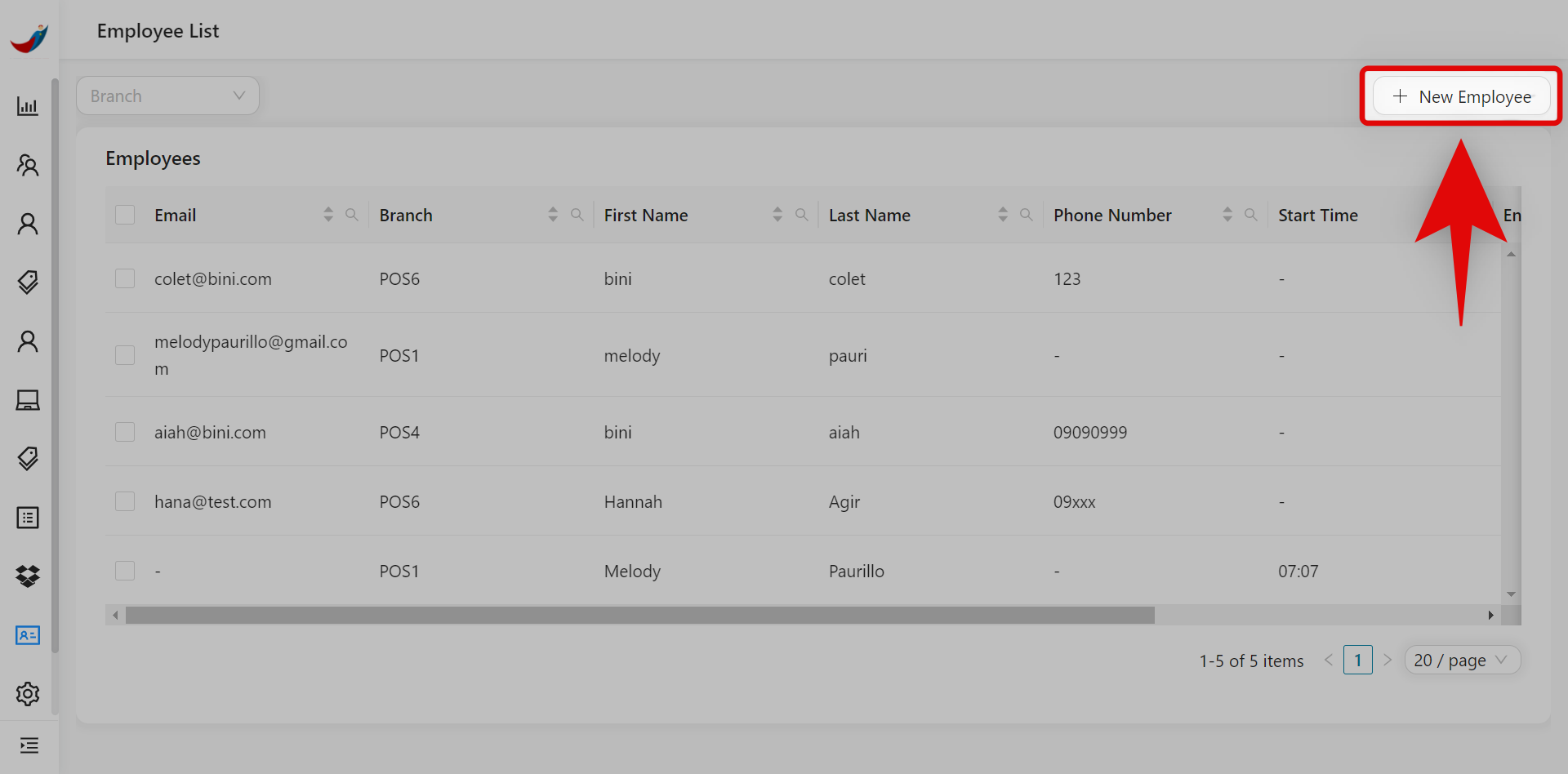
- Inside Add Employee pop-up window, you will...
Email - input the email address of your employee.
First Name - enter the employee's first name.
Last Name - enter the employee's last name.
Branch - select what device your employee will be using (or branch).
Phone - input your employee's phone number.
Start Time - enter the employee's shift start time.
End Time - enter the employee's shift end time.
First Name - enter the employee's first name.
Last Name - enter the employee's last name.
Branch - select what device your employee will be using (or branch).
Phone - input your employee's phone number.
Start Time - enter the employee's shift start time.
End Time - enter the employee's shift end time.
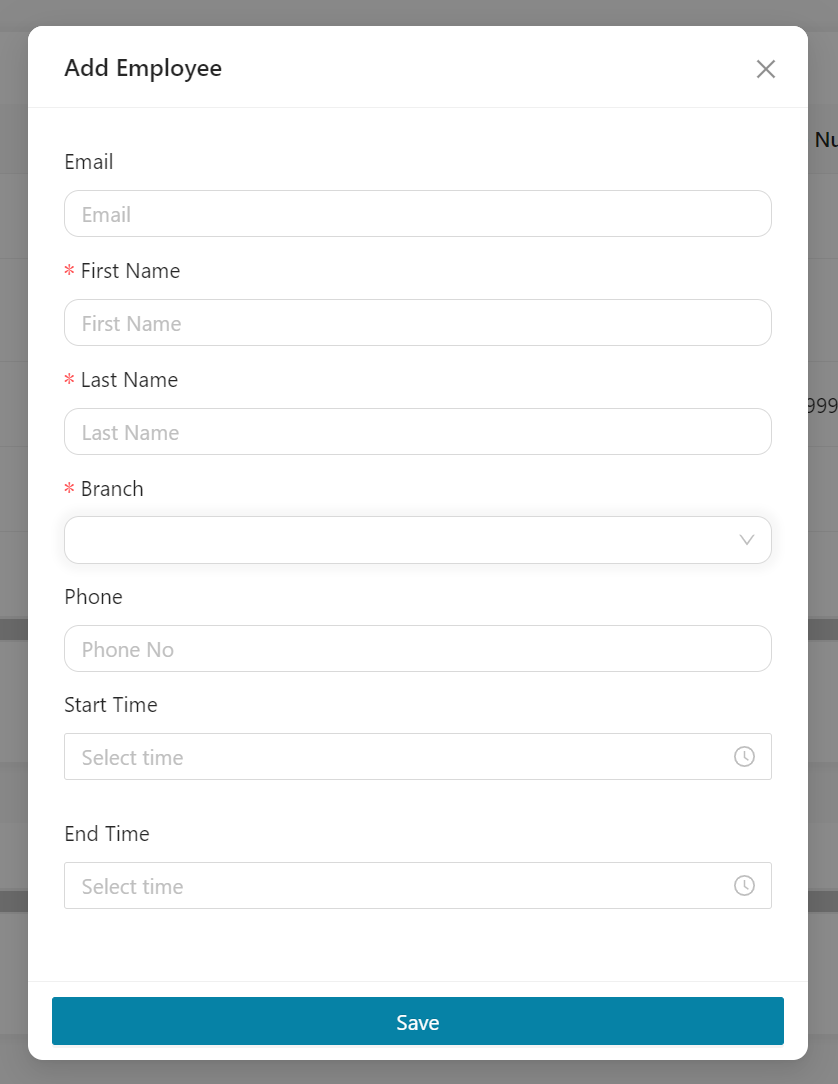
- Once done, click Save.
👏🏻
Nice! You've just added your employee.
Total Hours Worked
This tab shows your employee's total hours worked.
- Hover or click the employee ID icon / Employees > Total hours worked.
0:00
/0:11
Redirecting to Total hours worked
- Inside Total Hours Work List, you can...
A. Start date ⇀ End date - choose the start and end dates to view the employee's total hours worked.
B. Branch - select which branch you want to view.
C. Employee - view the list of employees. You can search the employee by clicking the magnifying glass icon / Search.
D. Total Hours - view the total hours worked of your employee.
B. Branch - select which branch you want to view.
C. Employee - view the list of employees. You can search the employee by clicking the magnifying glass icon / Search.
D. Total Hours - view the total hours worked of your employee.
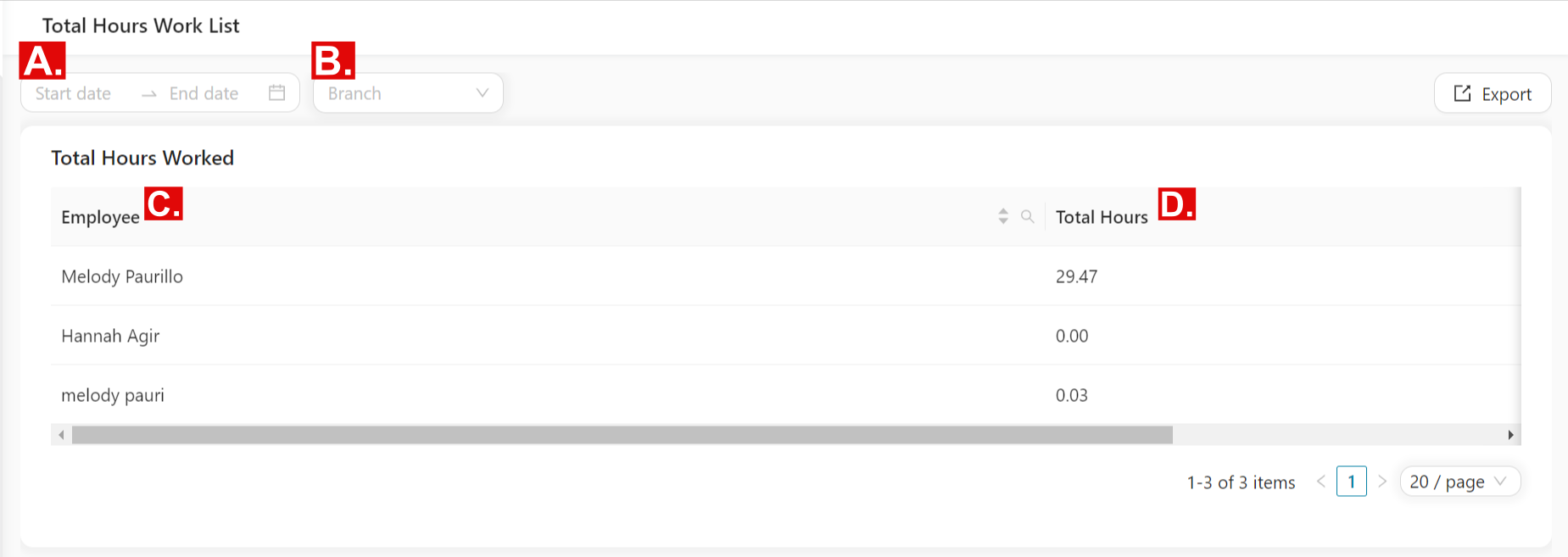
- You can also export your employee's total hours work through clicking Export on the upper right of your screen.
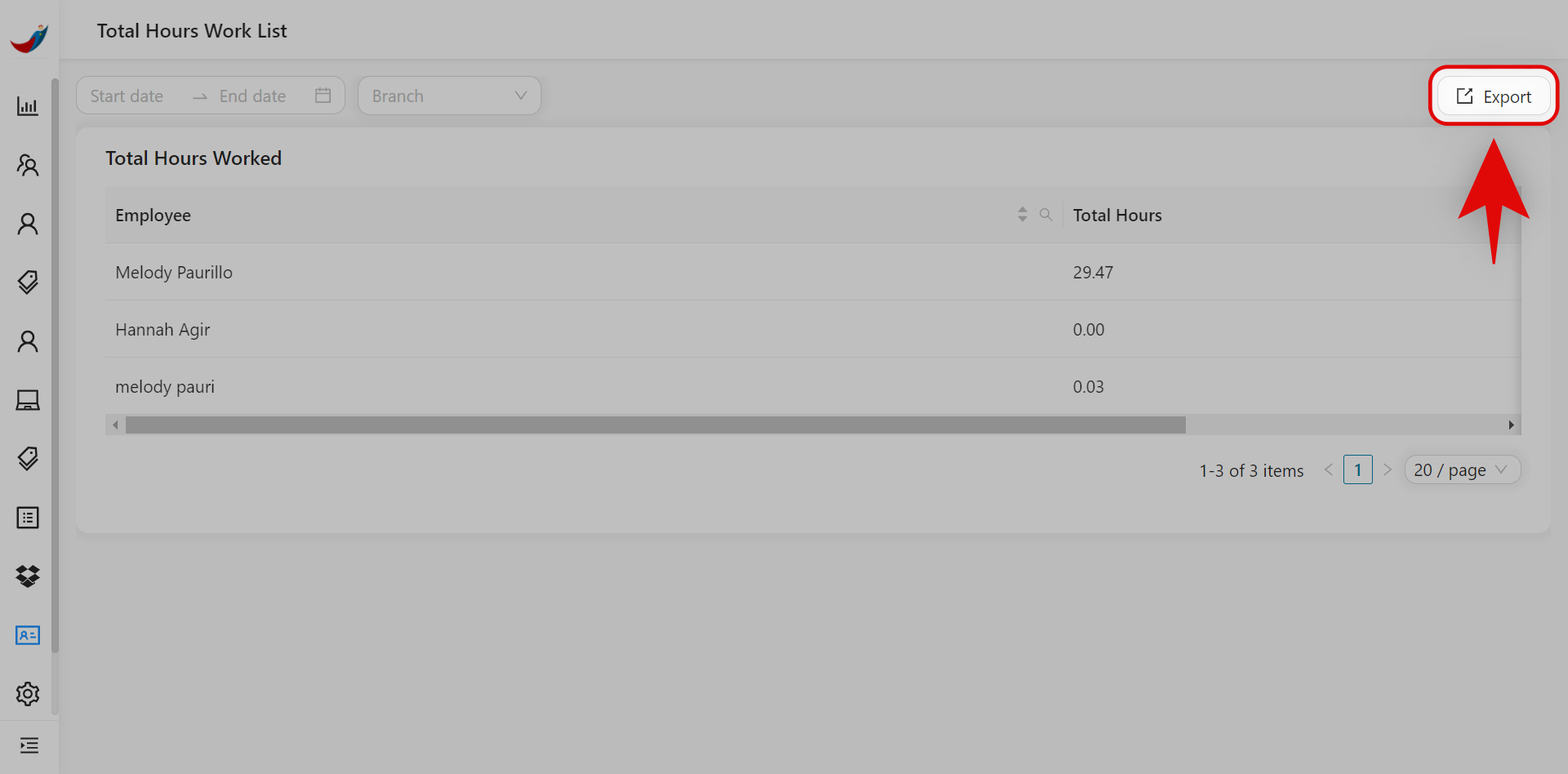
🤩
Great! You've just learned how to view your employee's total hours work.
Time Cards
This tab shows your employee's time entries.
- Hover or click the employee ID icon / Employees > Time Cards.
0:00
/0:11
Redirecting to Time Card List
- Click New Time Card to add a new time card to record employee check-in and check-out times. A pop-up window will then appear.
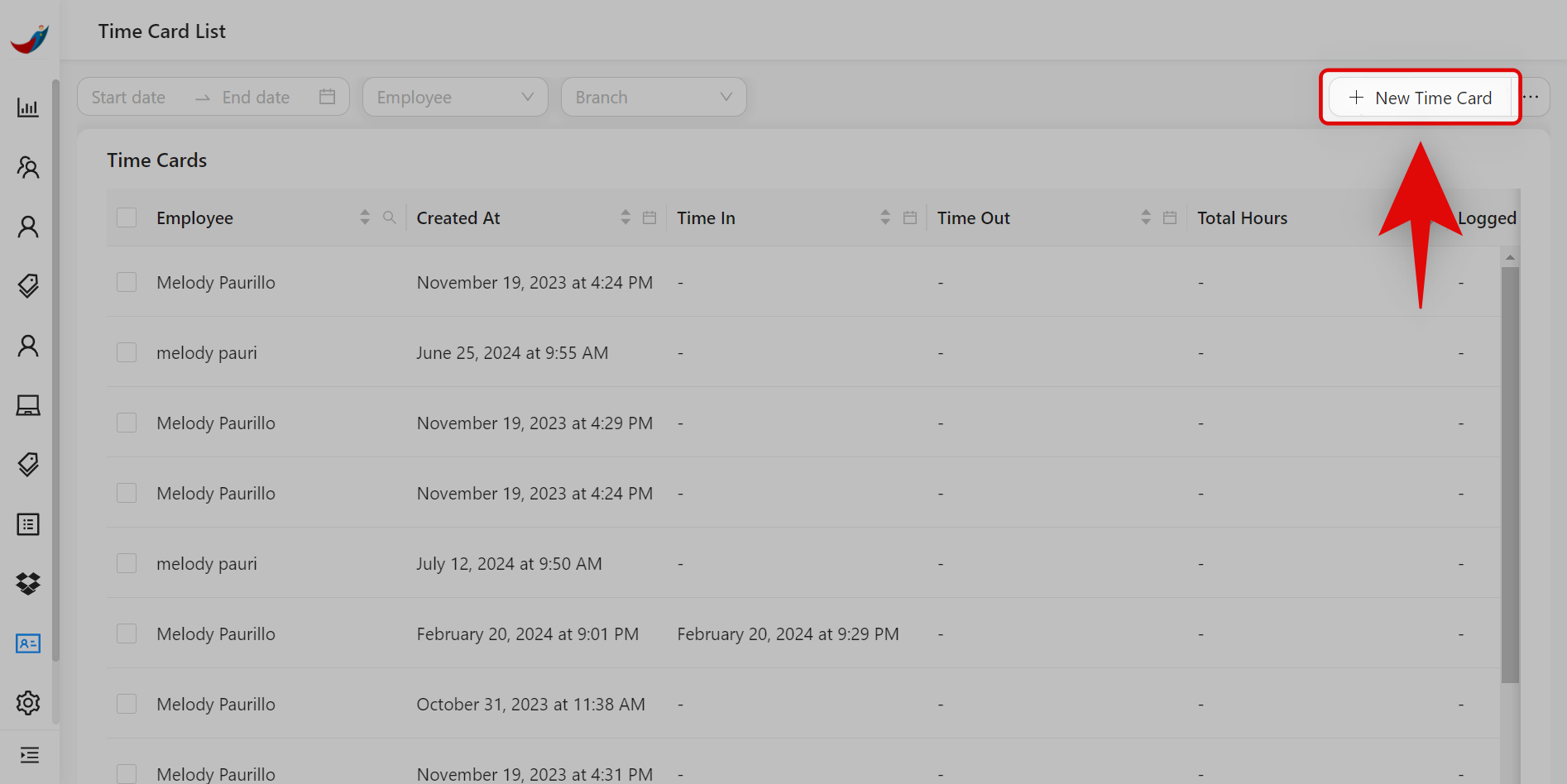
- Input the following inside the Add Time Card.
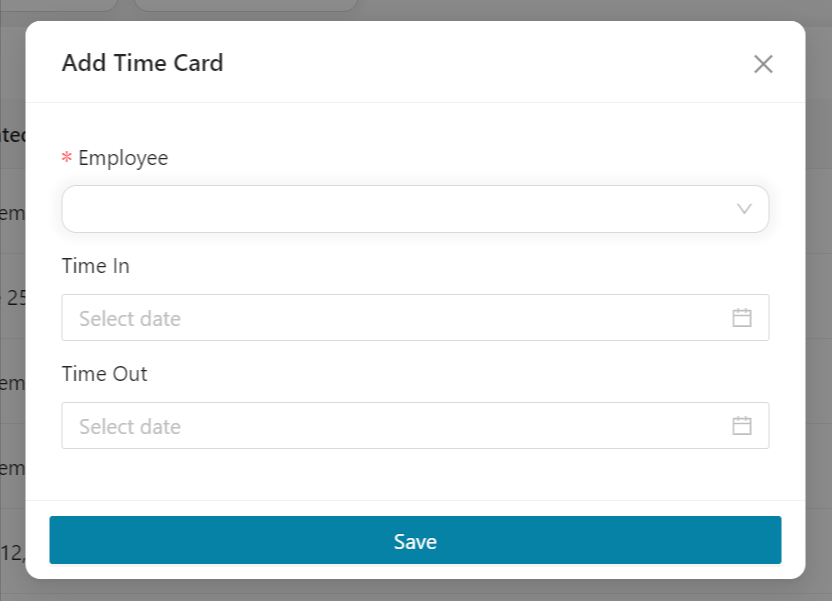
- To export time card records to a CSV or Excel file, click on the 3-dots (⋯) icon / More Options > Export Time Card.
0:00
/0:08
Exporting Time Cards
🥳
Yay! You've just learned and explored the employees feature.
