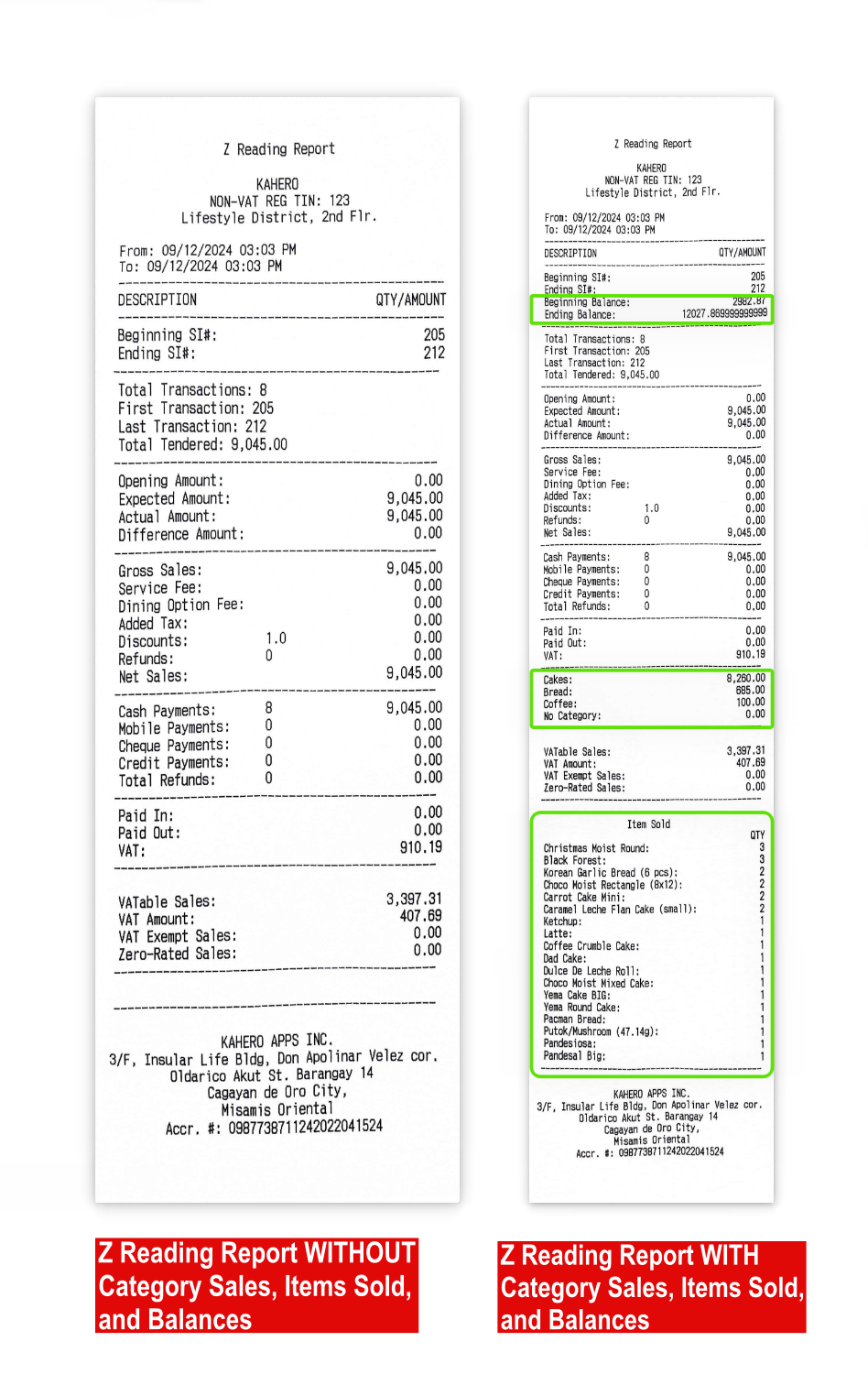With KaHero POS, you can easily manage your employees' work schedules and track their hours and sales performance.
Starting a Shift
Every transaction starts with opening a shift.
Start shift video tutorial
Let's get started:
- Tap on the Navigation menu on the uppermost left on your screen.
- Scroll down up until Shift Management > Open Shift. You can also use the search bar and type 'Open Shift'.
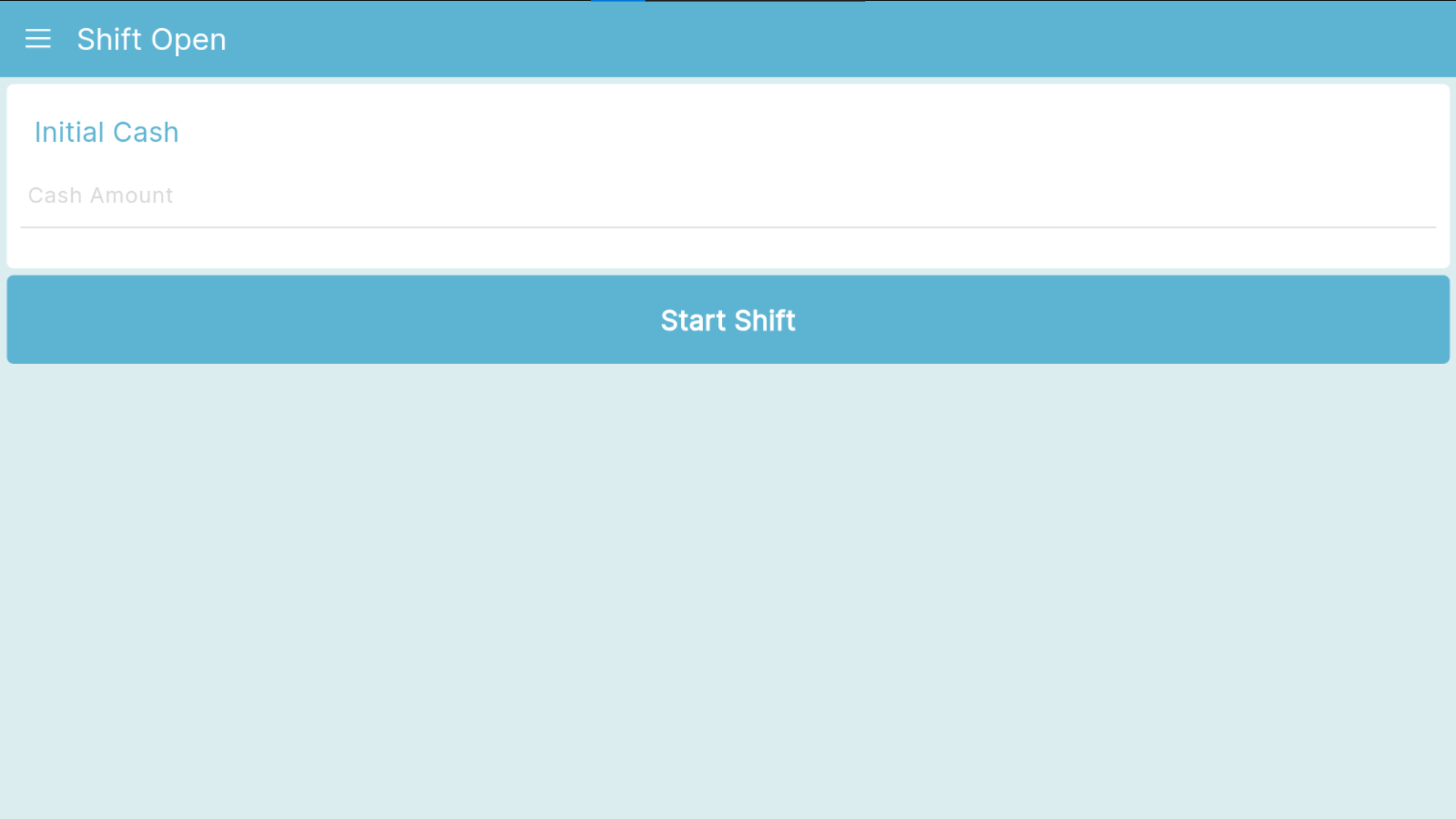
- Inside Shift Open screen, enter your initial cash amount in the 'Cash Amount' text field.
- Tap on Start Shift button to start your shift.
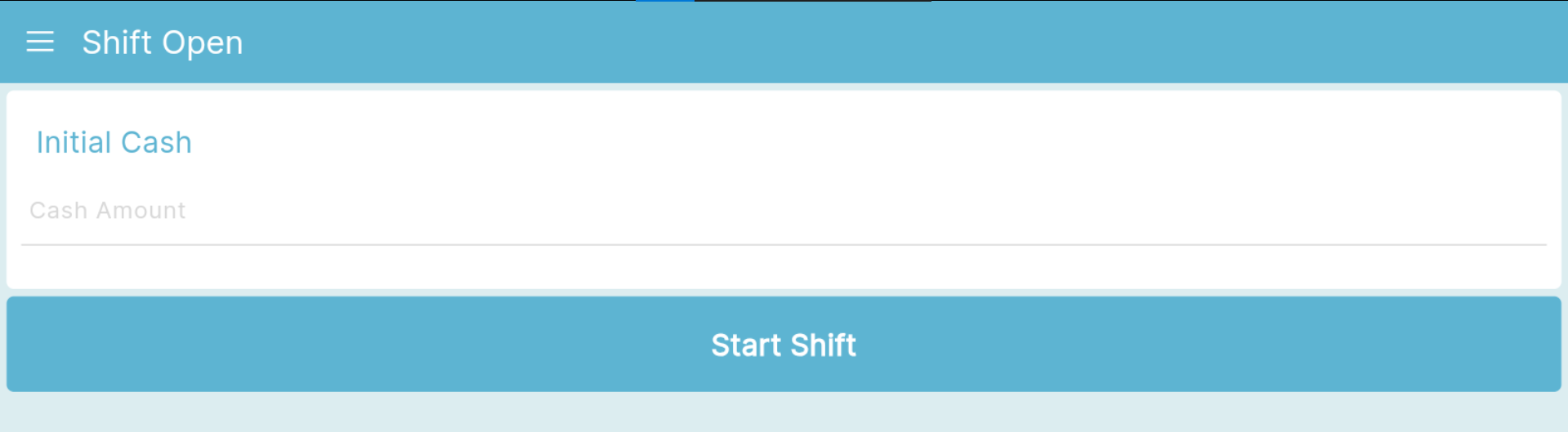
- You can now then access the Register after opening your shift.
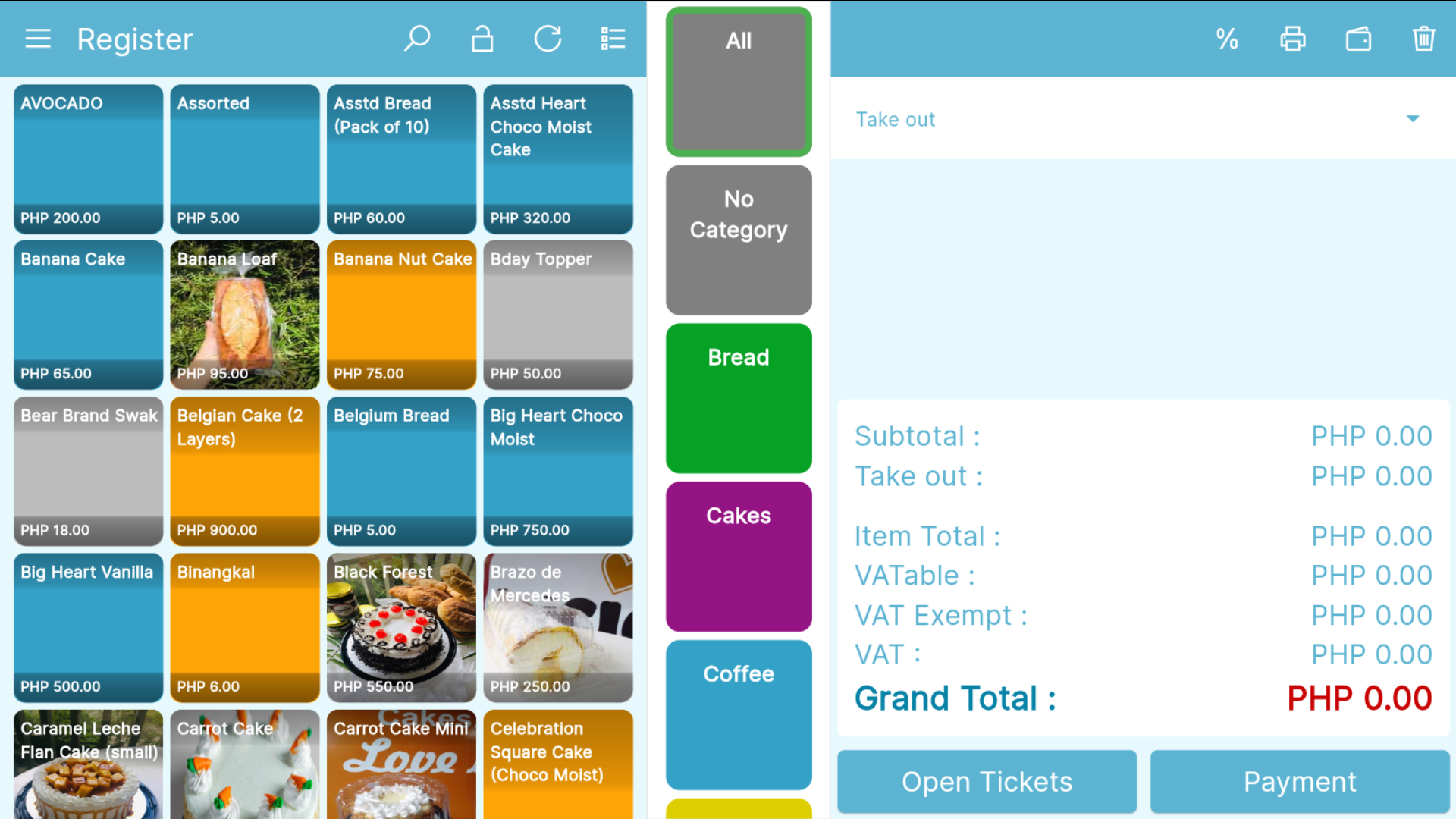
Cash Balancing
The Cash Balancing lets you control your cash on hand. You can withdraw or deposit money and make adjustments for partial payments.
KaHero POS Cash Balancing YouTube Video
Let's get started:
- On the Navigation Menu, scroll down up until Shift Management > Cash Balancing.
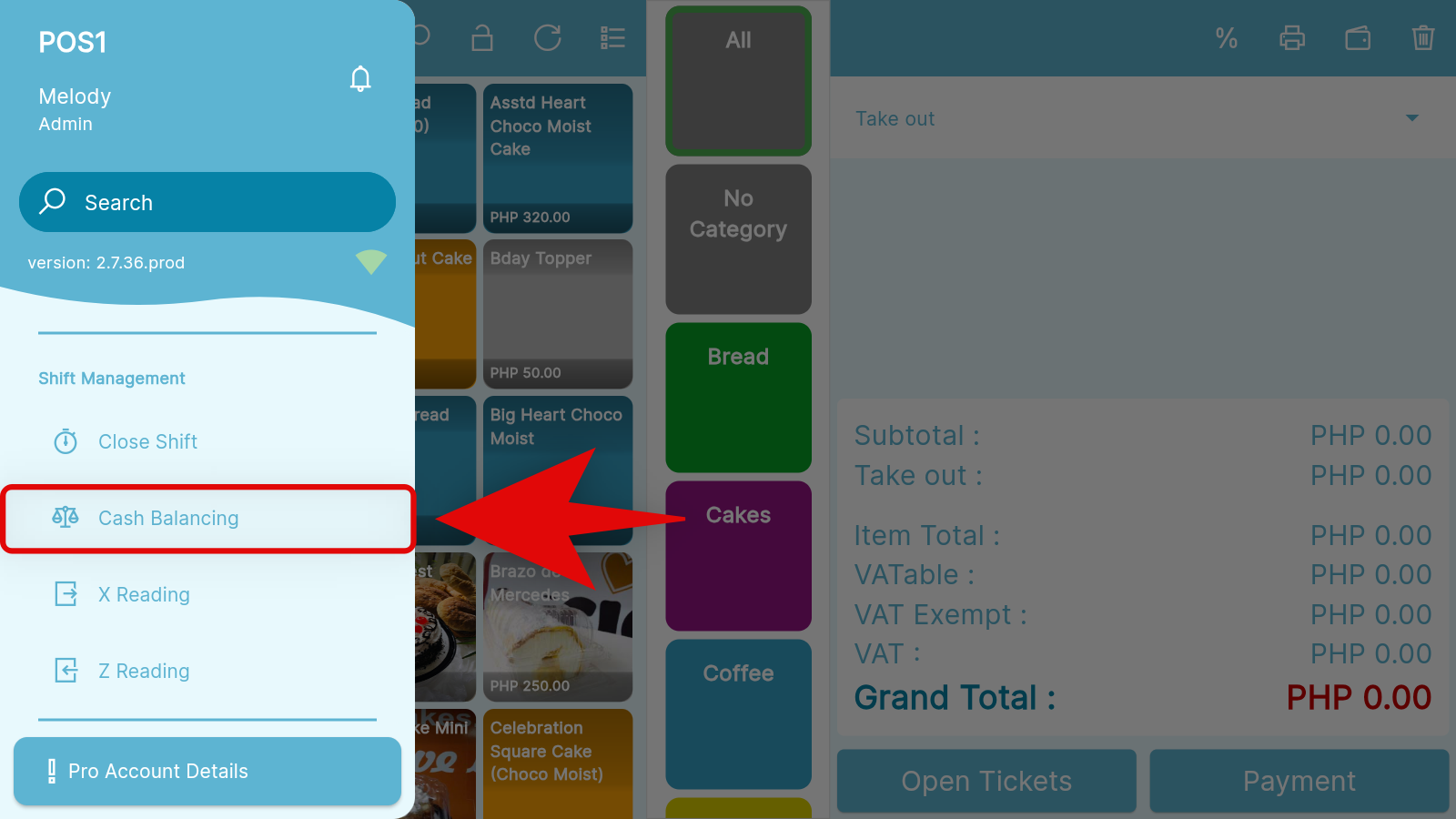
- Inside the Cash Balancing screen, you can...
B. Comment - add a note indicating what the added or withdrawn amount is for.
C. Pay In - tap this button if you're adding money to your cash balance.
D. Pay Out - tap this button if you're withdrawing money to your cash balance.
E. Pay In & Pay Out Reports - view all the reports of money added or withdrawn from your cash balance, including the time, reason, amount, type (Pay In or Pay Out), and cashier's name.
> E.1. View for Pay In report.
> E.2. View for Pay Out report.
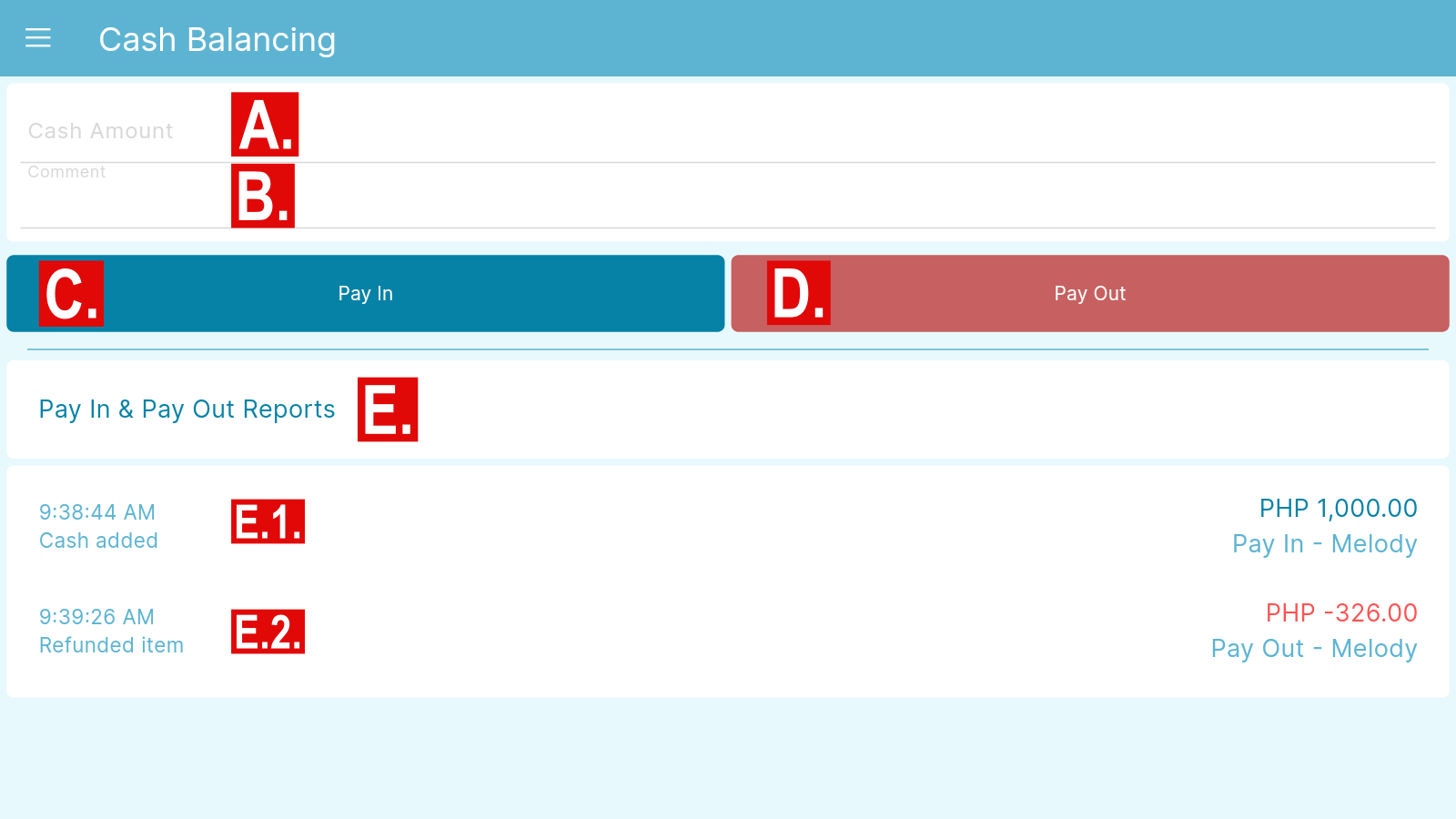
Ending a Shift
Finish your shift and summarize your sales and cash transactions.
Ending a shift YouTube Video Tutorial
Let's get started:
- On the Navigation Menu, scroll down up until Shift Management > Close Shift.
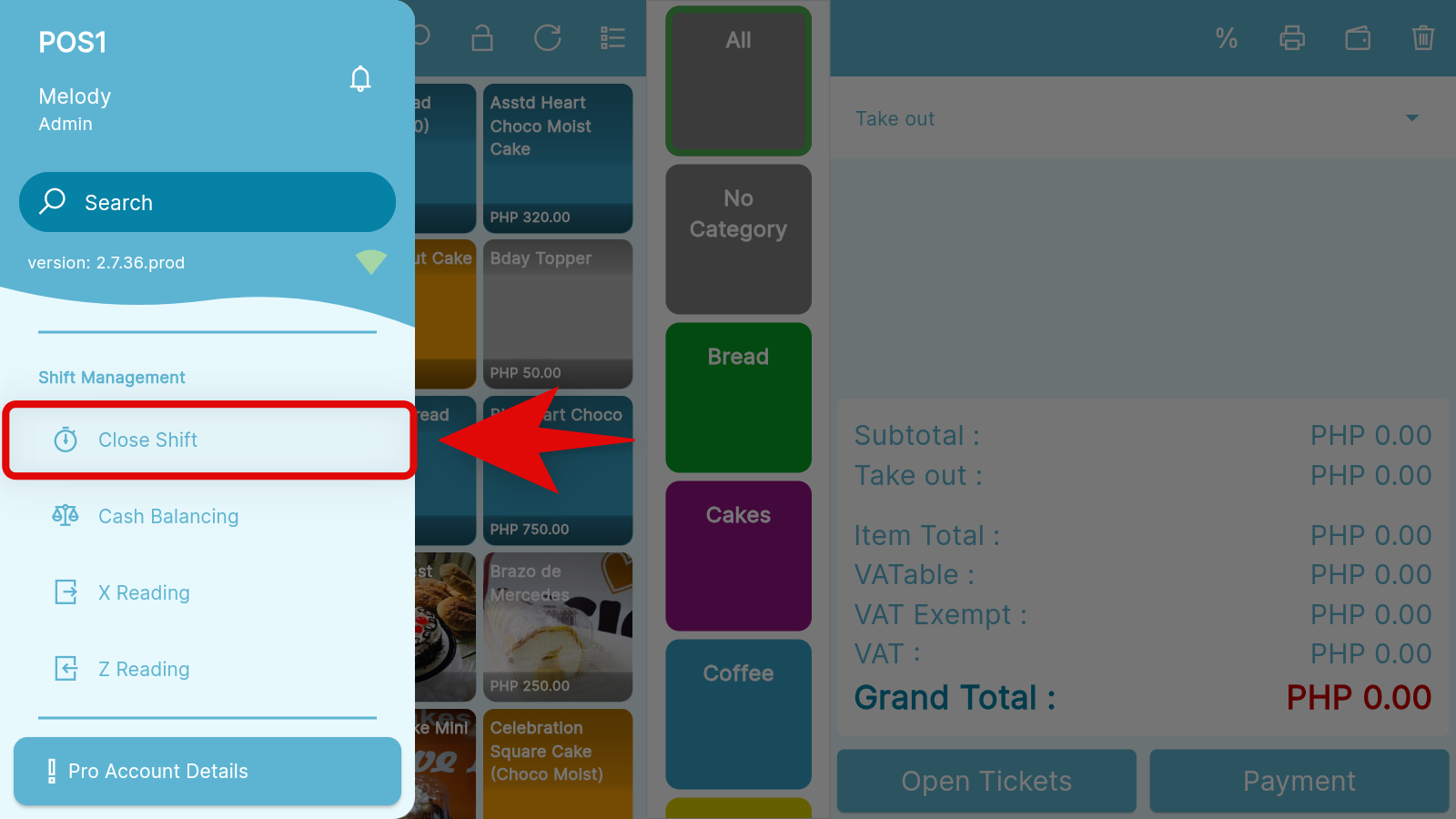
- Tap End Shift to end your shift. A pop-up window will appear.
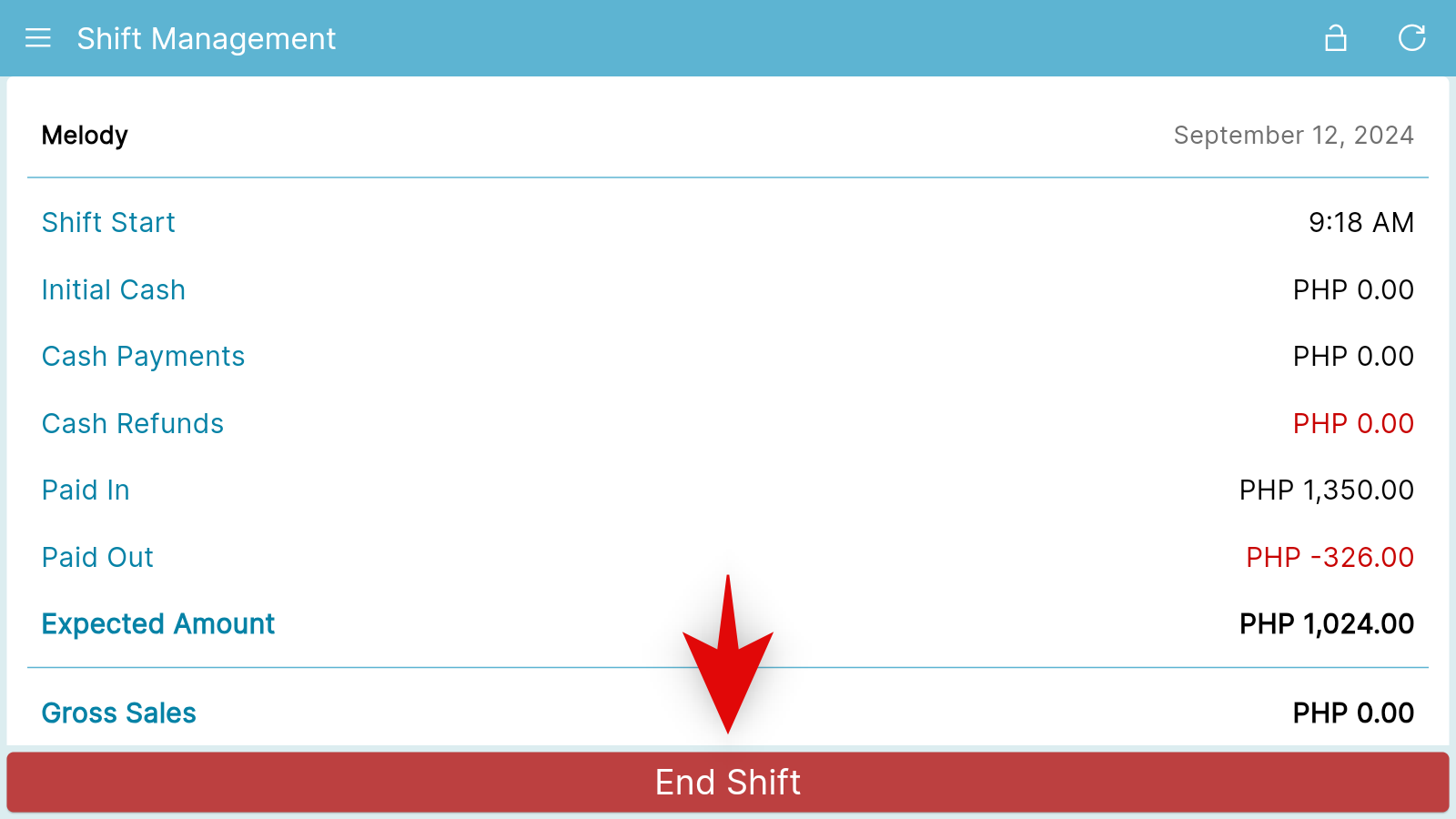
- Inside the End Shift pop-up window, you can...
B. Actual Amount - check the actual cash amount from today's sales.
C. Cash Amount - enter the cash amount for the 'Actual Amount'.
D. Difference - view the total difference of Expected Amount and Actual Amount.
E. Print Report - enable this if you want to print your report when you end your shift (X Reading report).
F. Print Stock Balances - enable this if you want to print your stock balances when you end your shift.
G. End Shift - tap the button if you're ready to end your shift. *
* Before ending your shift, you must first enter the Cash Amount.
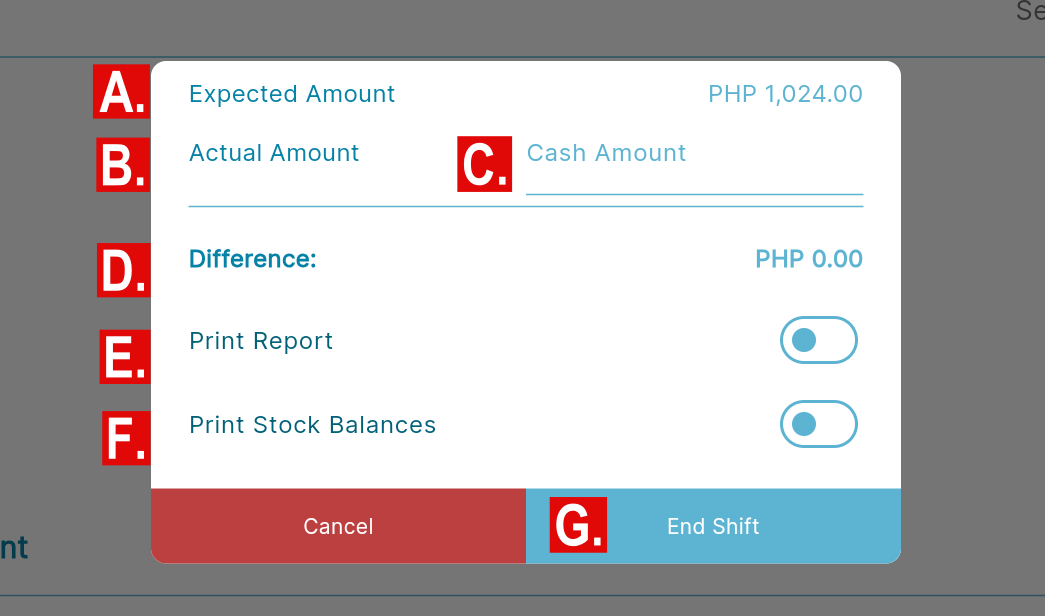
- After clicking the End Shift button, you will then be redirected to the User Selection screen with a message that you ended your shift.
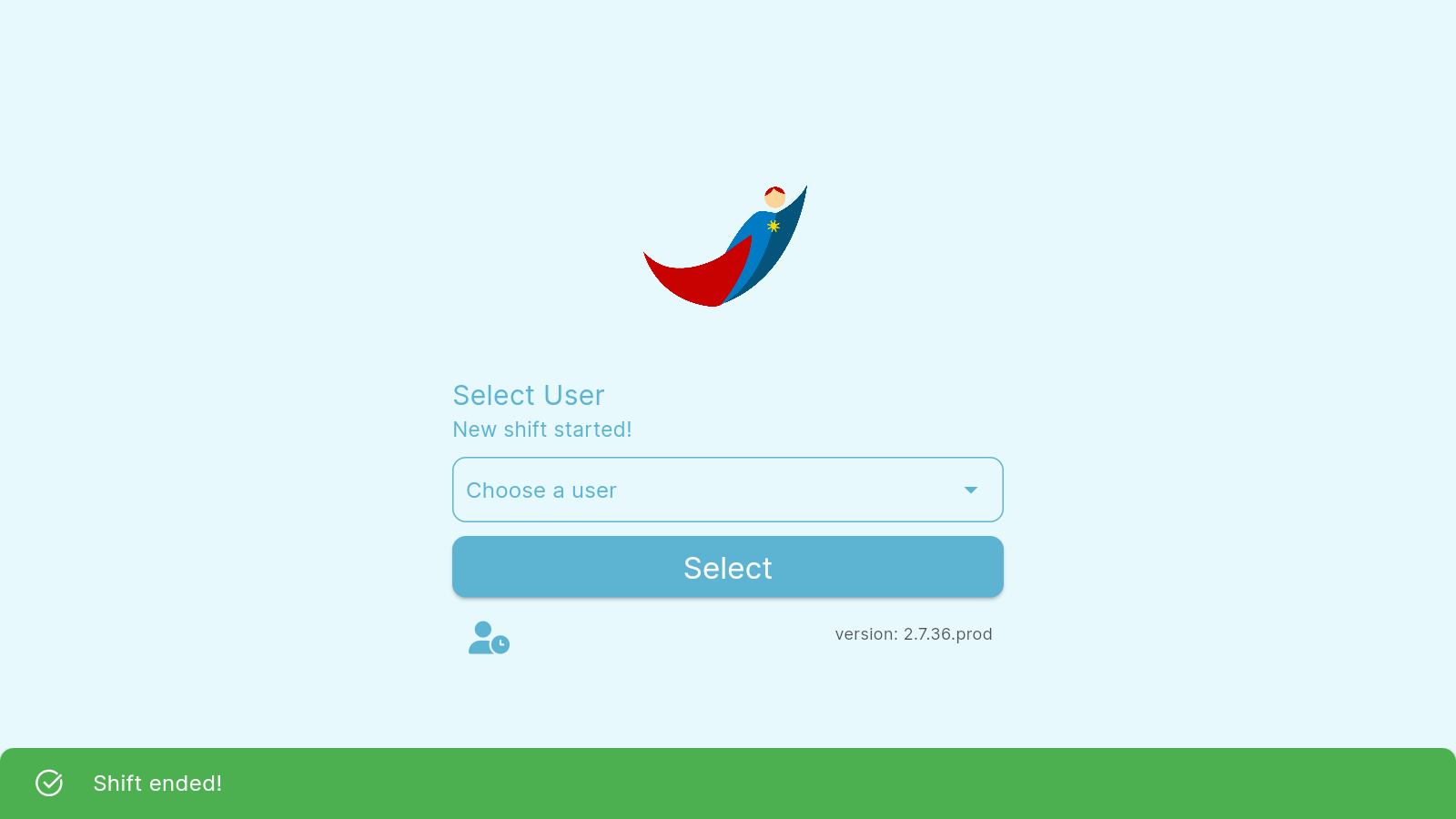
X Reading Report
X Reading is a sales and transaction report generated every beginning and end of a shift.
KaHero POS X-Reading YouTube Video
Let's get started:
- On the Navigation Menu, scroll down up until Shift Management > X Reading.
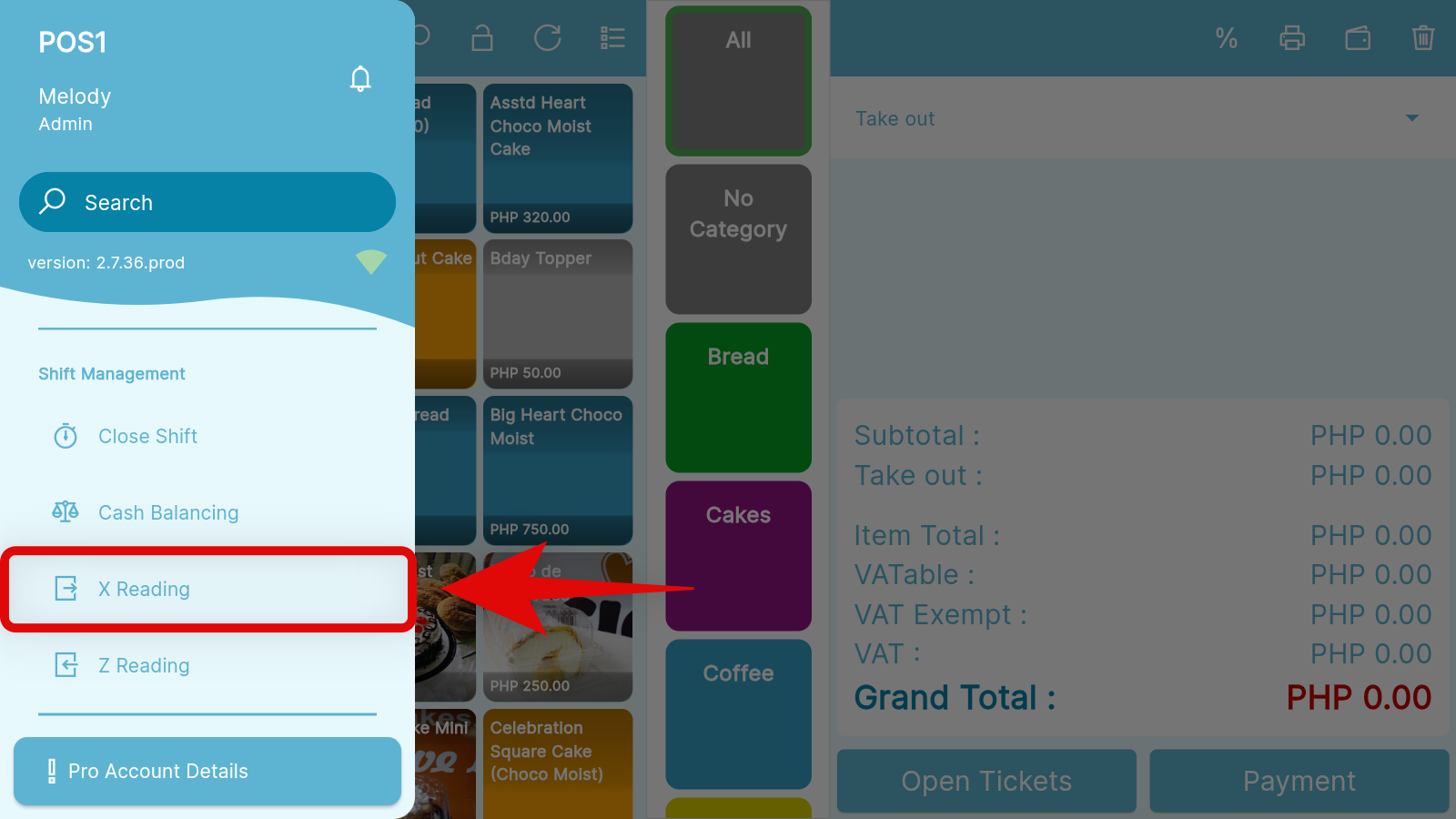
- Inside the X Reading report screen, you can...
B. Show Category Sales - enable this to show the total of Category sales.
C. View Item Stocks - tap this to view your items with remaining stocks. A pop-up window will appear.
D. X Report - tap this button to print your X Reading report.
E. Stock Balances - tap this button to print your remaining stocks.
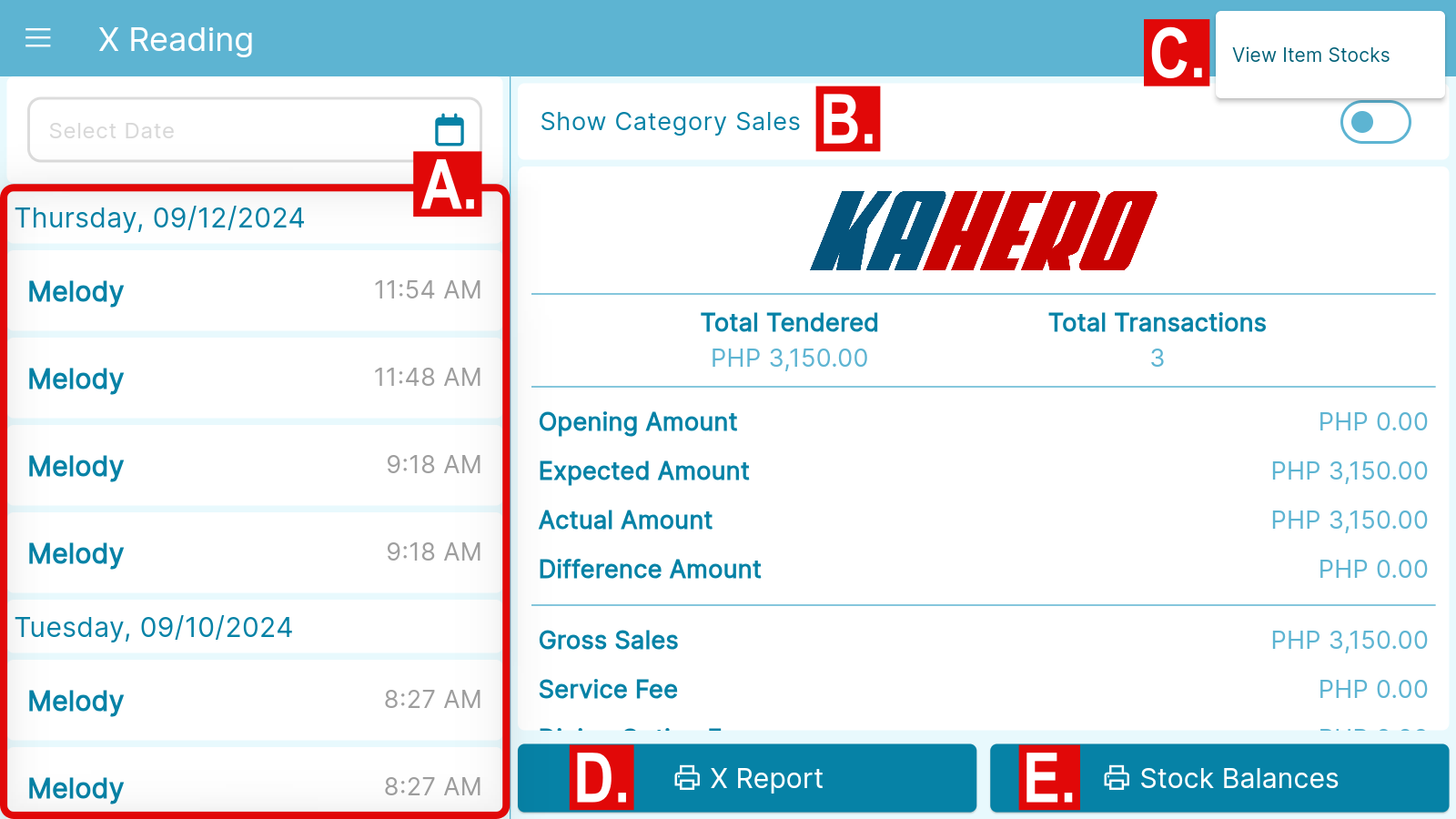
- Inside your X Reading report...
B. Expected Amount - expected amount of cash with the calculations of all transactions.
C. Actual Amount - actual cash count after shift.
D. Difference Amount - difference of your actual cash amount and expected cash amount.
E. Gross Sales - total sales made with cash payment.
F. Service Fee - total service fees applied during the shift.
G. Dining Option Fee - total dining fees applied during the shift.
H. Added Tax - total taxes calculated and collected during the shift.
I. Discounts - total discounts given.
J. Refunds - total refunds given.
K. Net Sales - total net sales.
L. Cash Payments - total payments made through cash.
M. Mobile Payments - total payments made through Mobile Wallet.
N. Cheque Payments - total payments made through Cheque.
O. Credit Payments - total payments made through Credit.
P. Total Refunds - total refunds made on payments.
Q. Paid In - total cash added to your cash balance.
R. Paid Out - total cash withdrawn from your cash balance.
S. VAT - total VAT amount collected from sales.
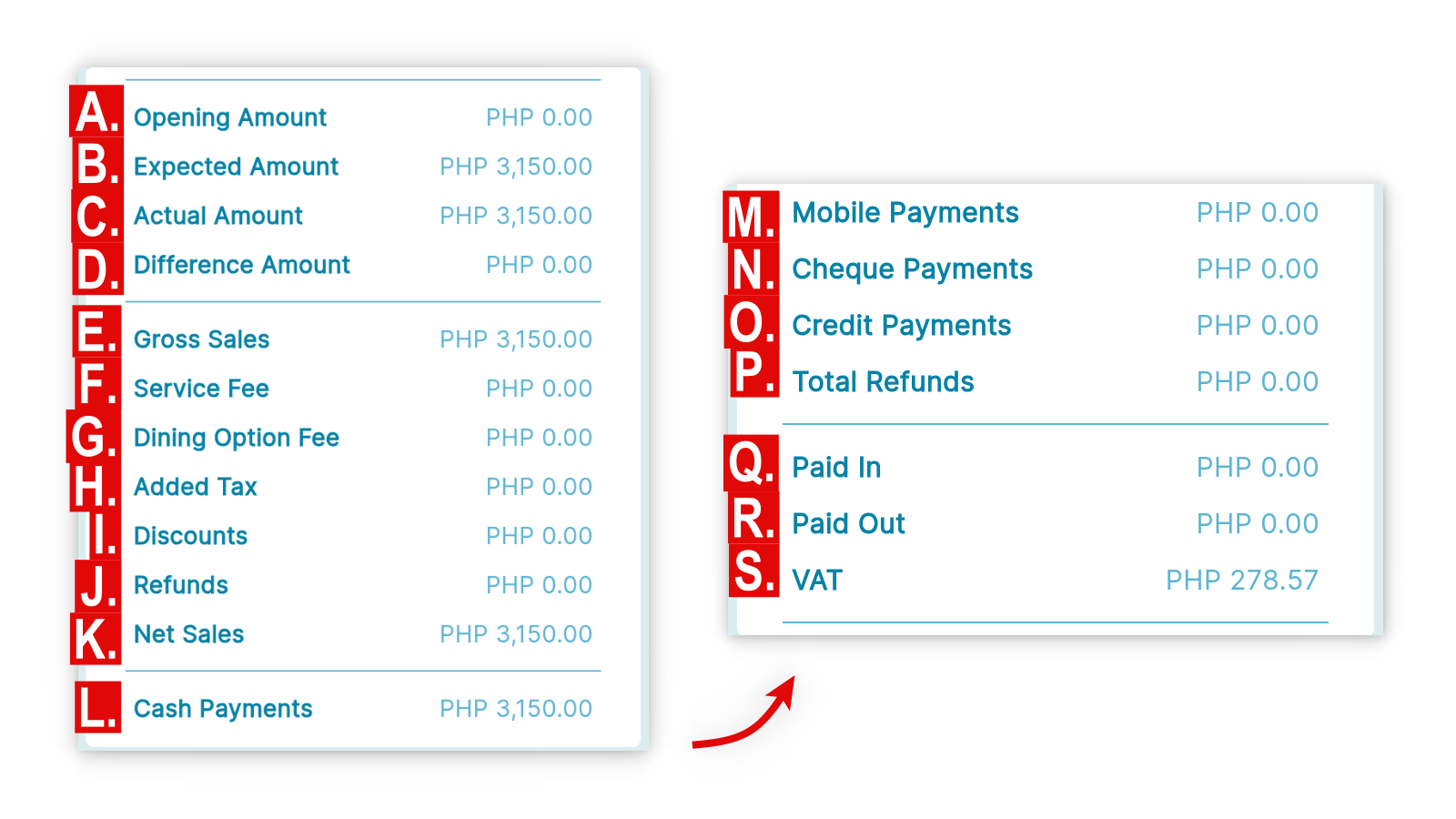
This is a sample X Reading printed out report.
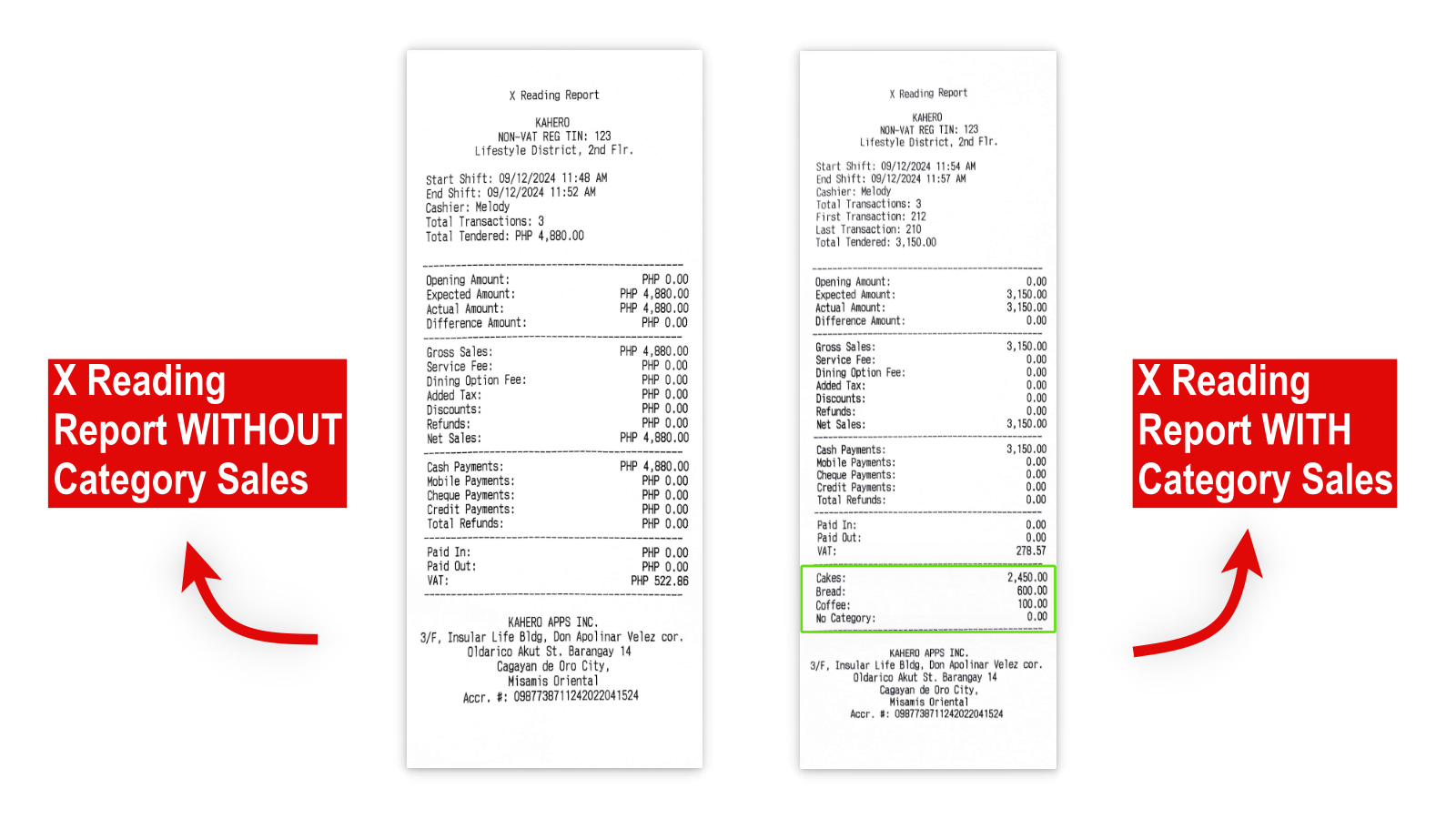
Z Reading Report
Z Reading is a sales and transaction report generated everyday.
Z Reading Report YouTube Video
Let's get started:
- On the Navigation Menu, scroll down up until Shift Management > Z Reading.
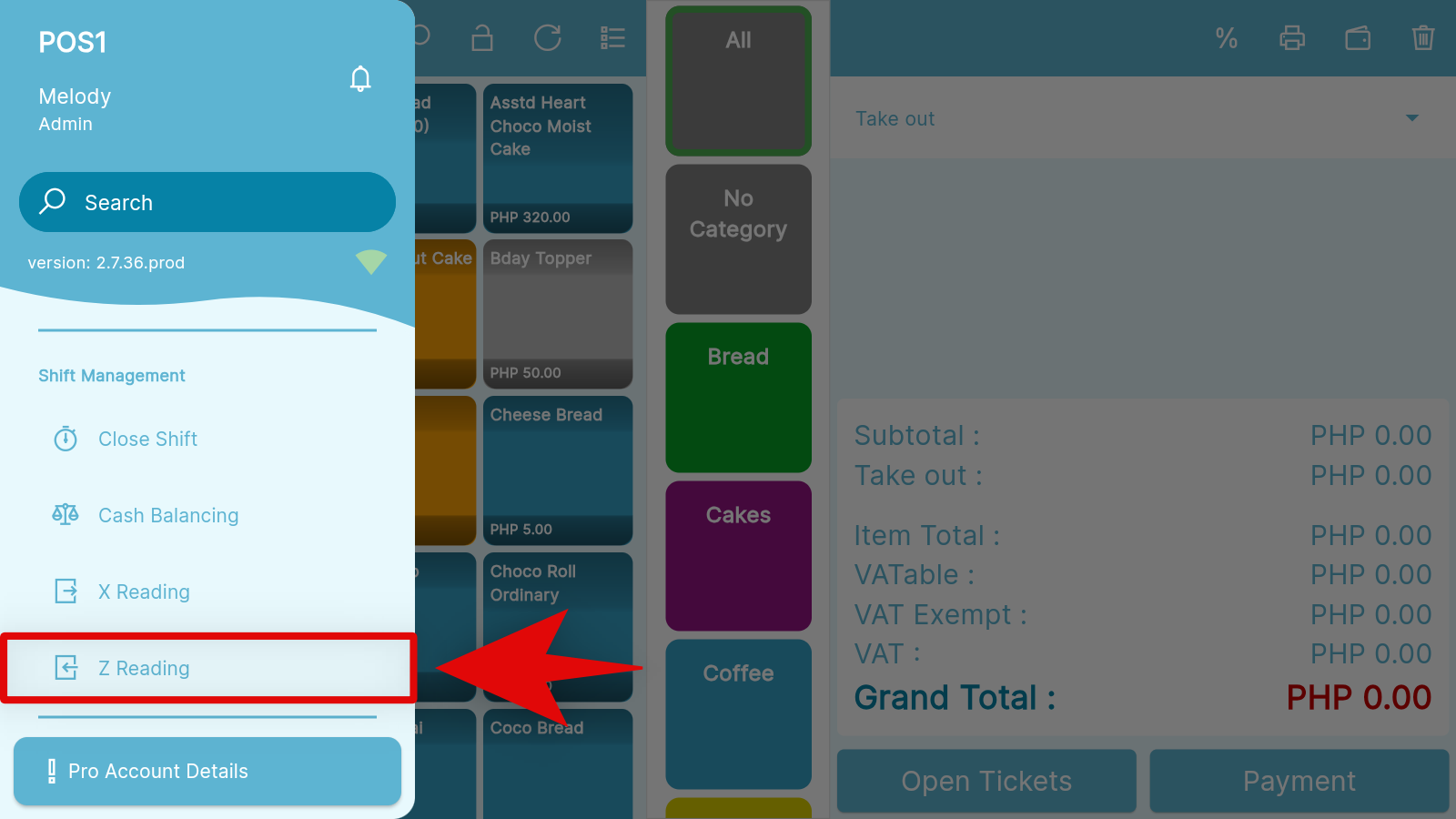
- Inside the Z Reading report screen, you can...
B. Show Items Sold - enable this if you want to show your items sold.
C. Show Balances - enable this if you want to show your total balances.
D. Print Z Report - tap to print your Z Reading report.
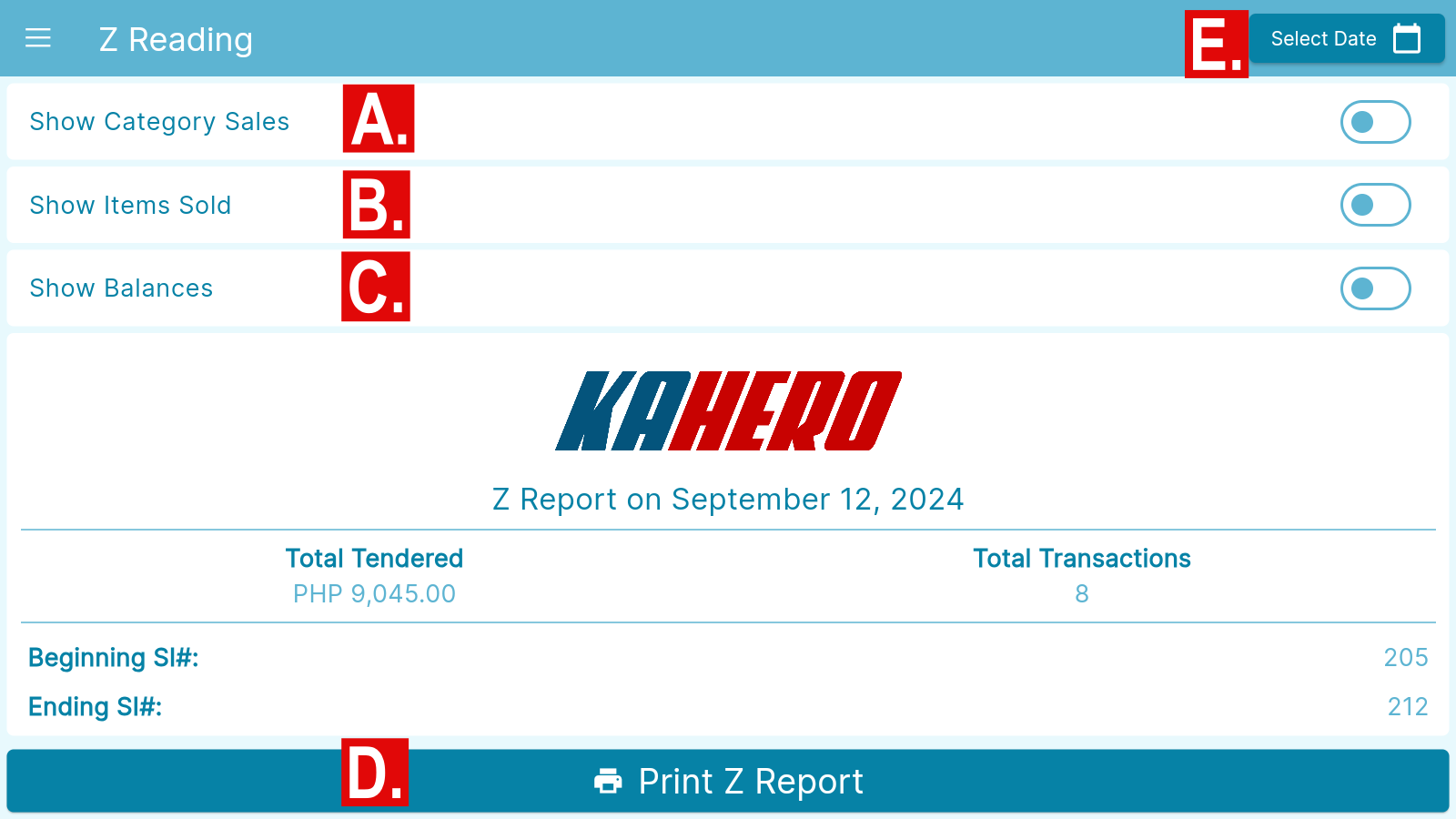
- Inside the Z Reading report details, you can...
B. Ending SI# - view your ending Sales Invoice amount.
C. VATable Sales - view your total VATable amount from your sales transactions.
D. VAT Amount - view your total VAT Amount from your sales transactions.
E. VAT Exempt Sales - view your total VAT Exempt Sales from your transactions.
F. Zero-Rated Sales - view your total Zero-Rated Sales from your transactions.
G. First Transaction # - view the total amount of your first transaction.
H. Last Transaction # - view the total amount of your last transaction.
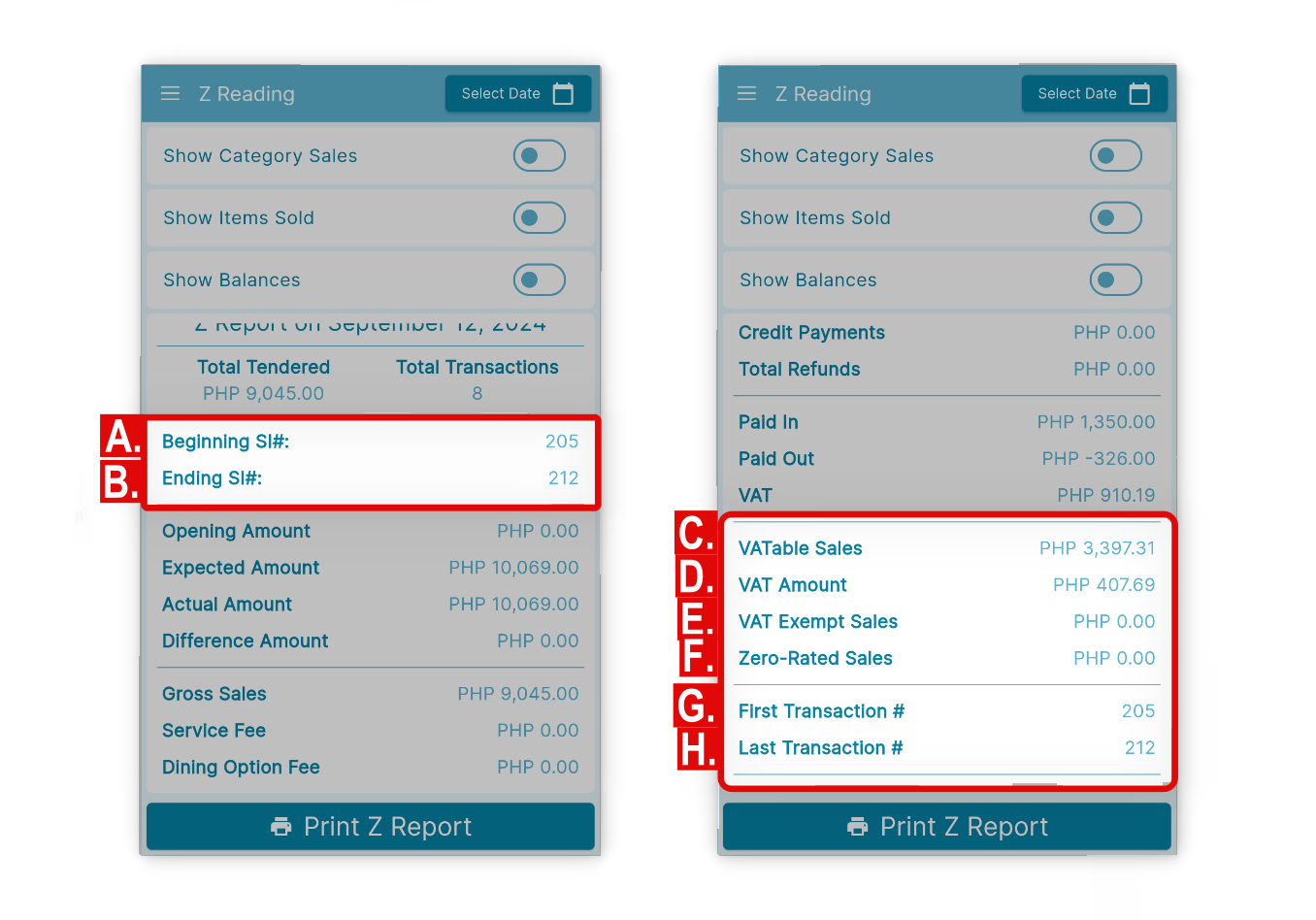
This is a sample Z Reading printed out report.