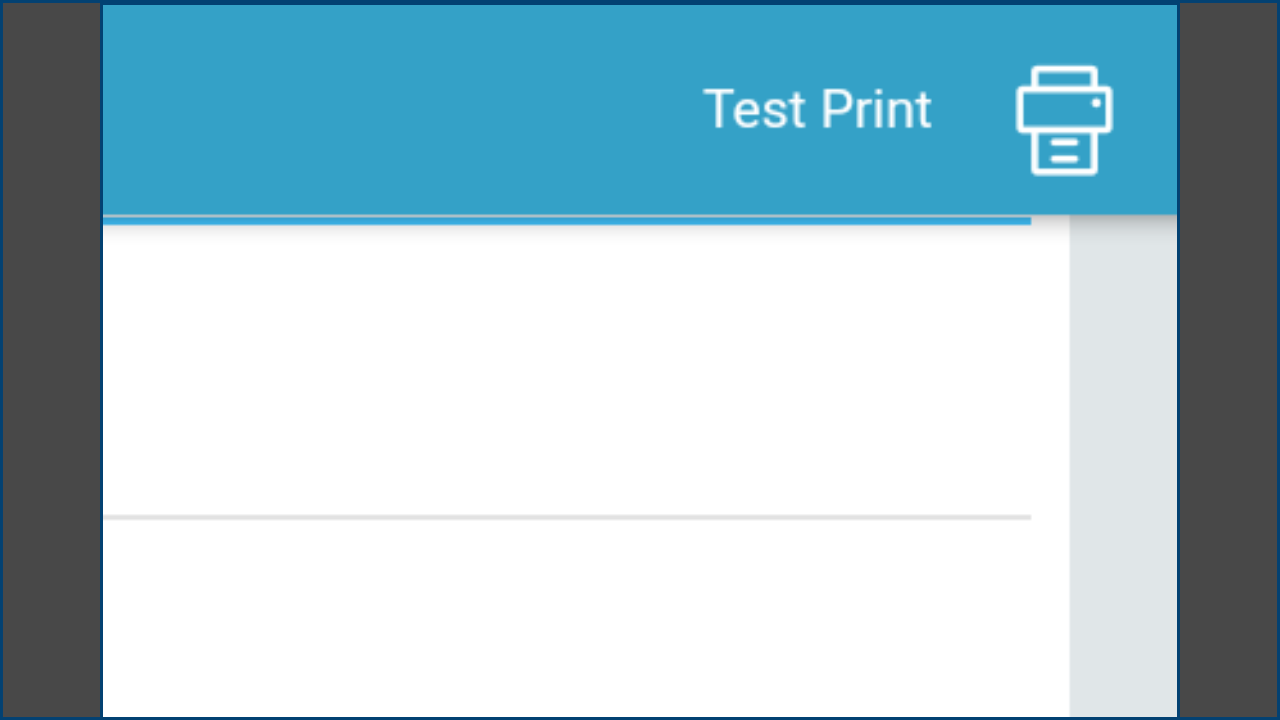USB printer for Android requirements:
*Mobile Gadget (smartphone/tablet) with KaHero POS installed
*USB printer (Check your printers label underneath)
*USB Cable
*OTG USB Flash Driver
On the "Navigation Menu" under "Printer Settings", select "Printer".
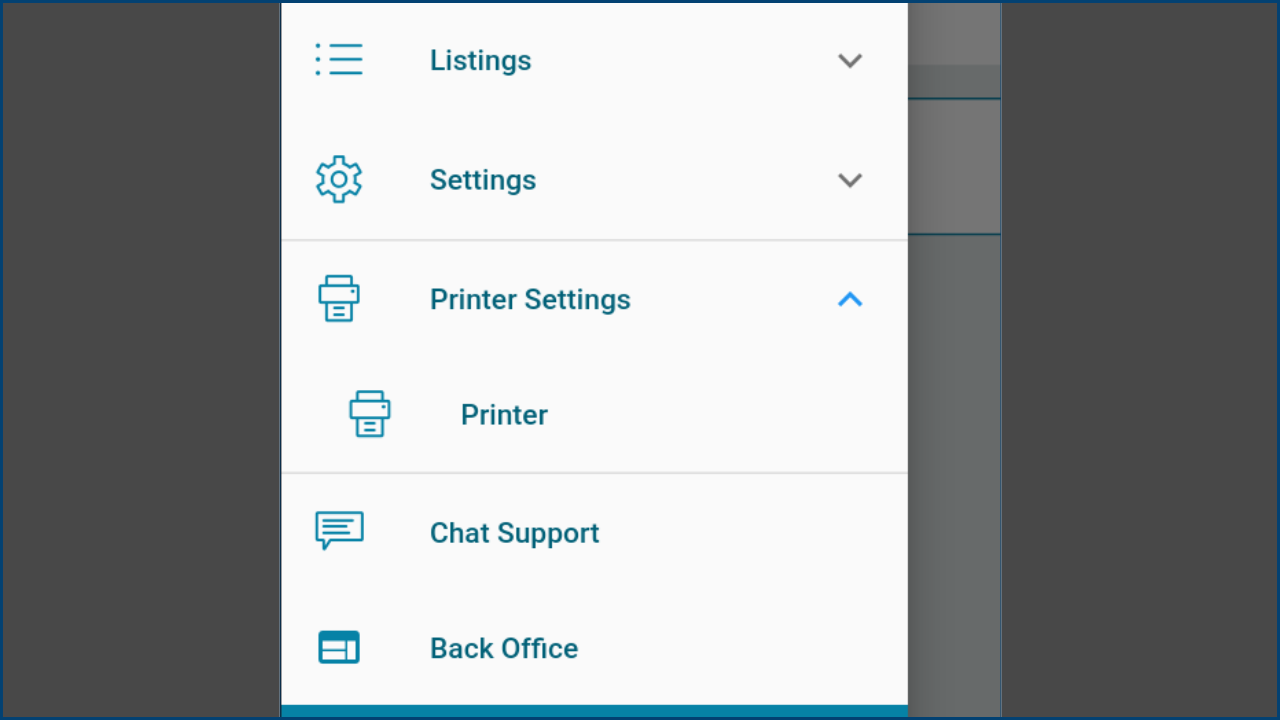
Click "Add a Printer".
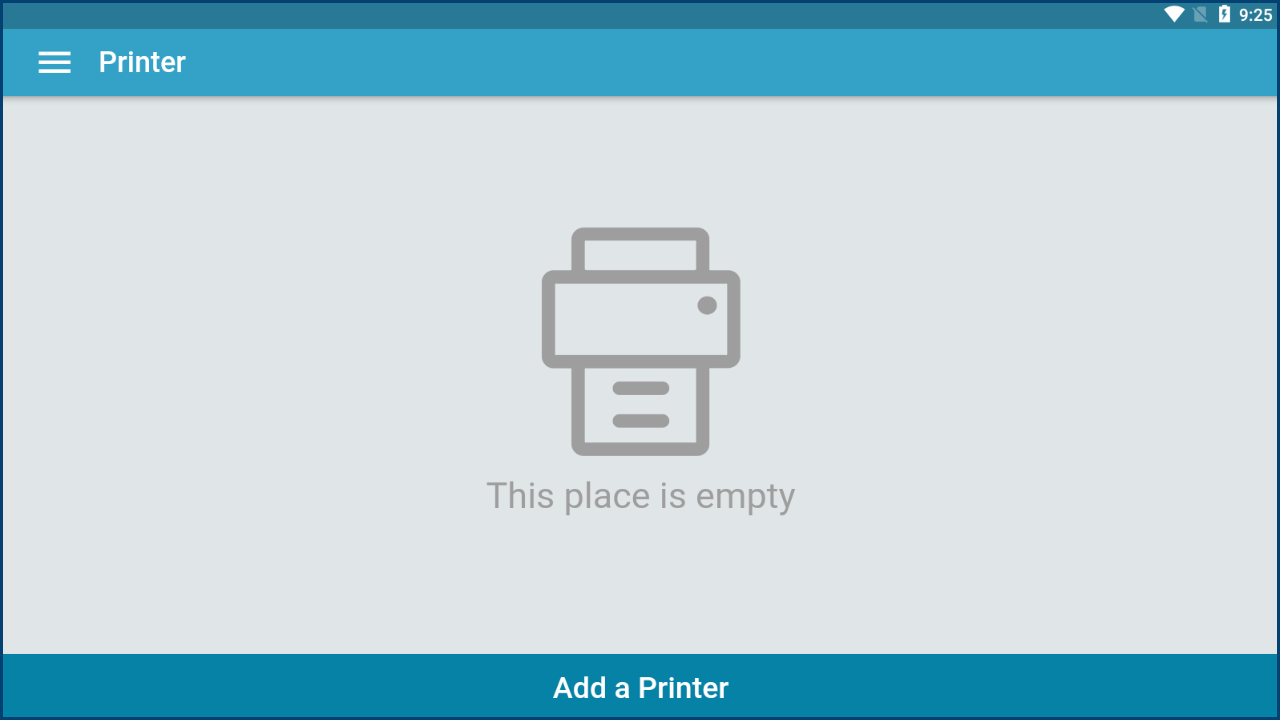
A. Input your printer label
B. Select your printer's model (IPDA045, others)
C. From the drop down menu, select "USB".
D. Click the "Search" button and a pop-up will show you a list of available printers. Choose your printer from the list.
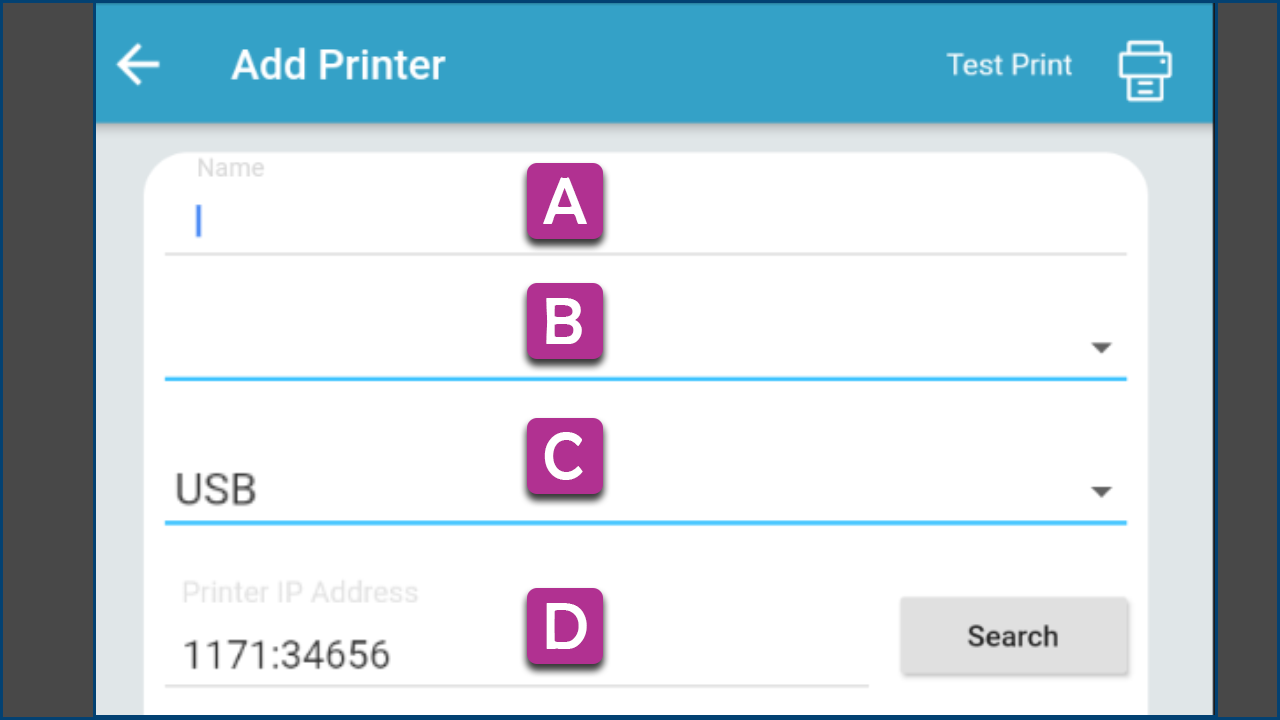
A. Choose whether to print directly or print an image
B. Choose the width of your receipt printer (58mm, 80mm)
C. Input your printer's DPI (recommended is 180)
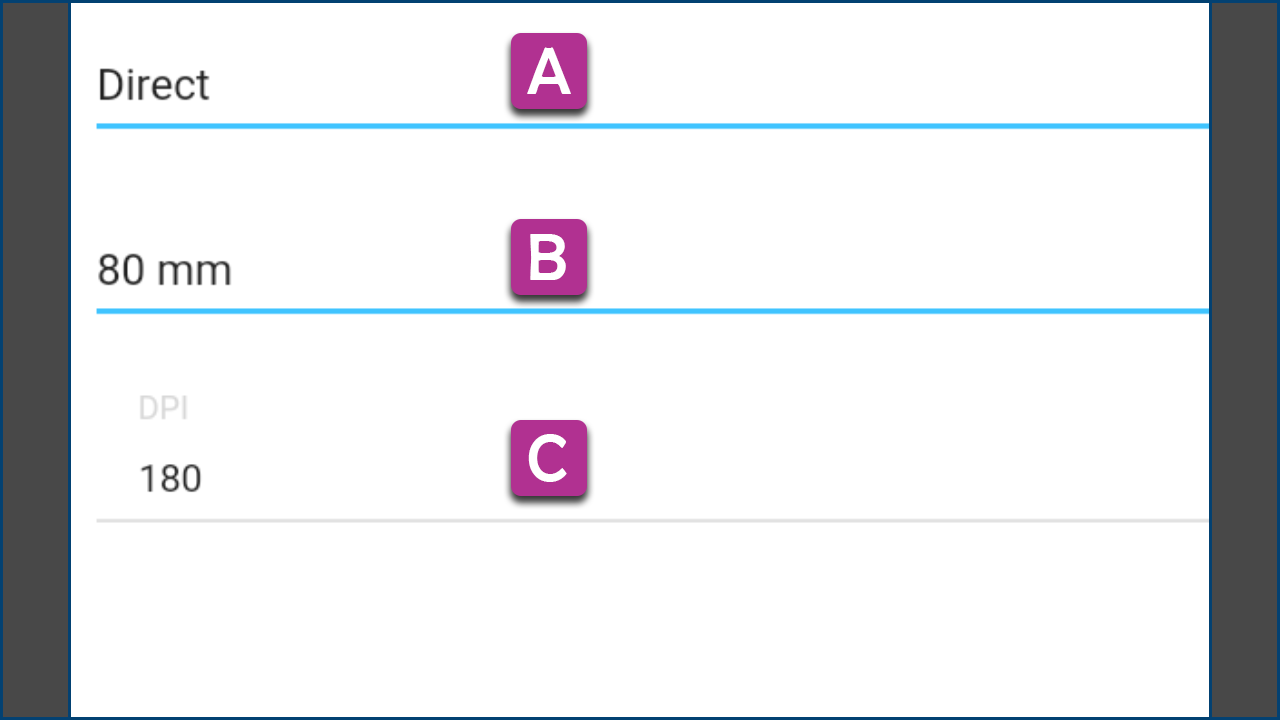
These are your printer features:
Open Cash Drawer - enable to open cash drawer during sales
Print Receipt - enable to print receipts after each transaction
Print Order - enable to send orders to a group of printers
Print Sticker Label - enable to print sticker labels for your store
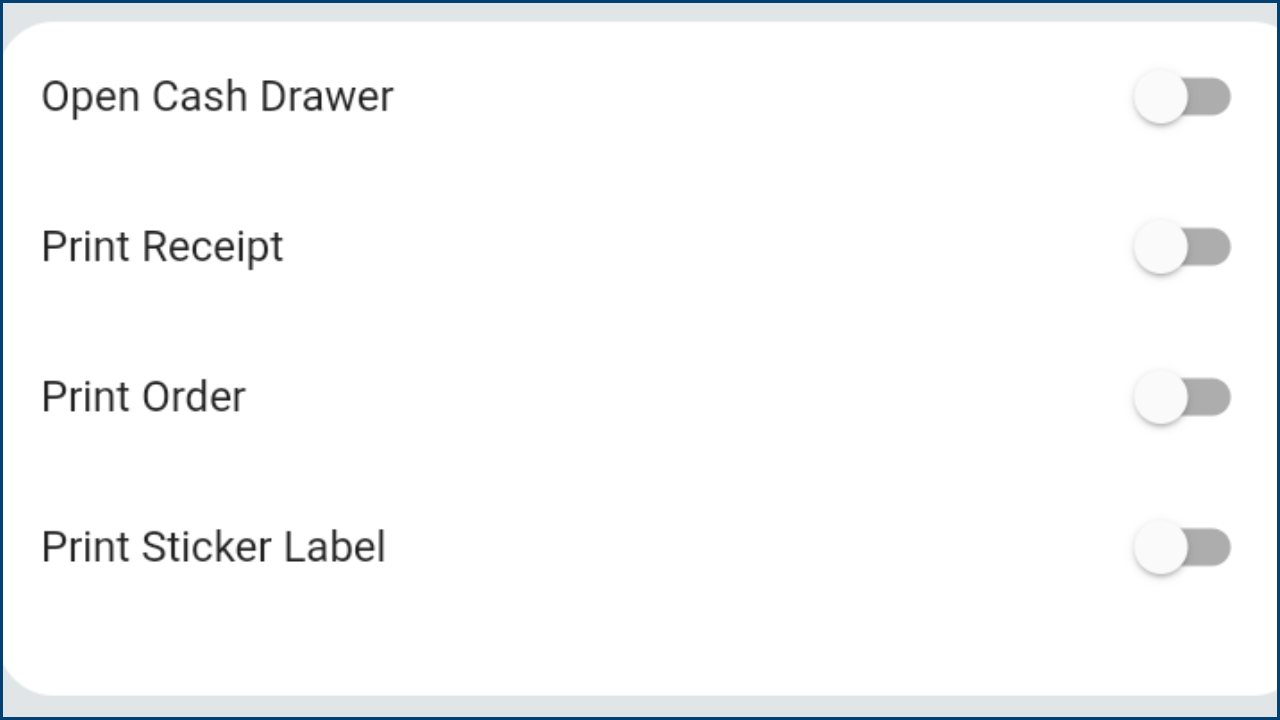
On the top-right of the Add Printer screen, press "Test Print" to test whether or not your printer is connected and working properly.